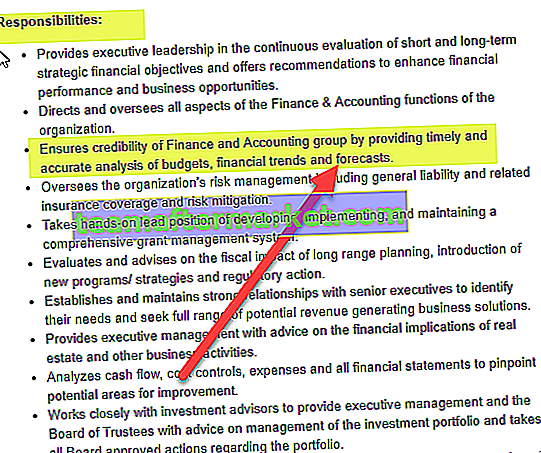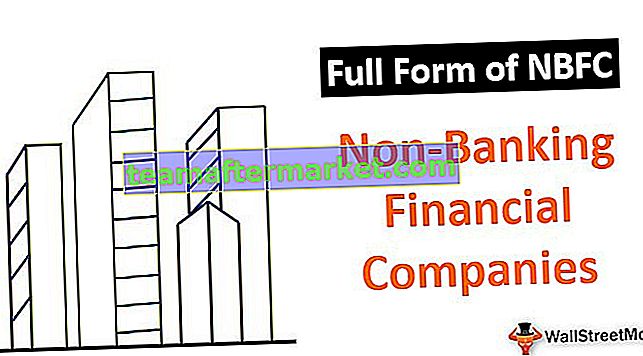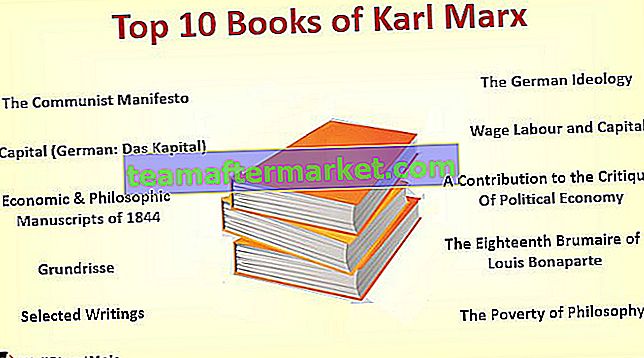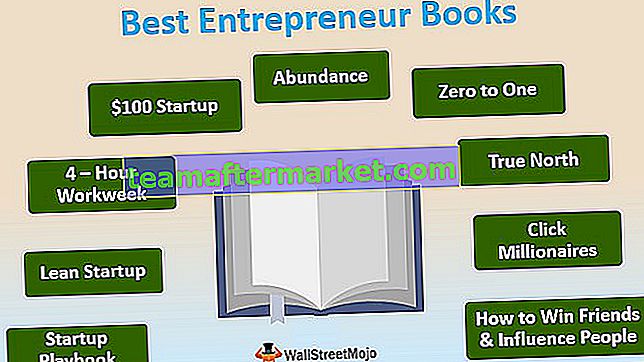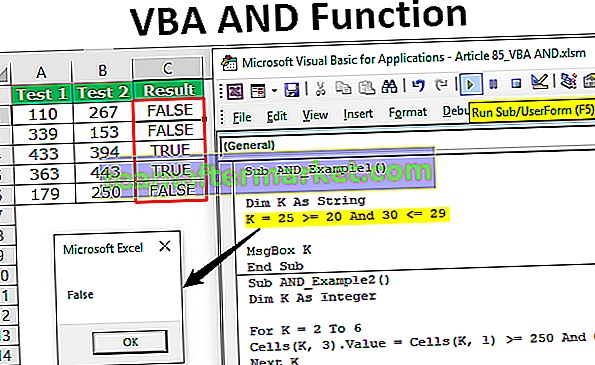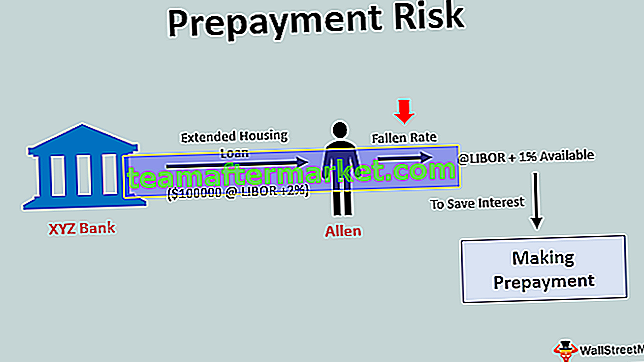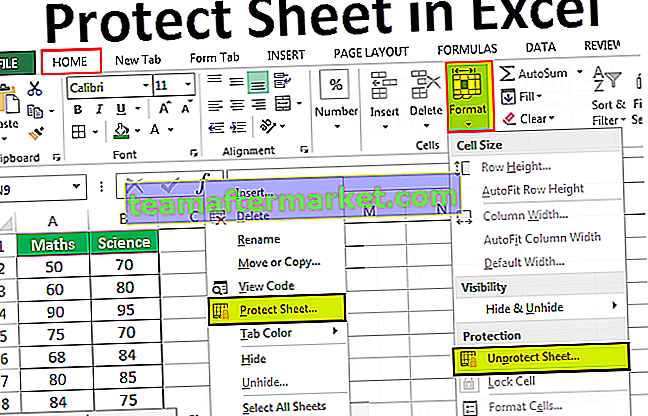O gráfico de colunas agrupadas no Excel é um gráfico de colunas que representa dados virtualmente em colunas verticais em série, embora esses gráficos sejam muito simples de fazer, mas também são complexos de ver visualmente, se houver uma única categoria com várias séries para comparar então é fácil de visualizar neste gráfico, mas conforme as categorias aumentam, é muito complexo analisar os dados com este gráfico.
O que é o gráfico de colunas agrupadas no Excel?
Antes de ir direto ao “Gráfico de colunas agrupadas no Excel”, precisamos apenas dar uma olhada no gráfico de colunas simples primeiro. O gráfico de colunas representa os dados em barras verticais olhando horizontalmente no gráfico. Como outros gráficos, o gráfico de colunas tem o eixo X e o eixo Y. Normalmente, o eixo X representa o ano, períodos, nomes, etc ... e o eixo Y representa os valores numéricos. Os gráficos de colunas são usados para exibir uma ampla variedade de dados para exibir o relatório para a alta administração da empresa ou para um usuário final.
Abaixo está um exemplo simples de um gráfico de colunas.

Coluna agrupada vs. Gráfico de colunas
A diferença simples entre o gráfico de colunas e o gráfico agrupado é uma série de variáveis usadas. Se o número de variáveis for mais de um, então o chamamos de “TABELA DE COLUNAS”, se o número de variáveis for limitado a um, então o chamamos de “TABELA DE COLUNAS”.
Mais uma diferença importante é que no gráfico de colunas estamos comparando uma variável com o mesmo conjunto de outra variável. No entanto, no gráfico do Excel de coluna agrupada, comparamos um conjunto de uma variável com outro conjunto de variáveis, bem como dentro da mesma variável também.
Portanto, este gráfico conta a história de muitas variáveis, enquanto o gráfico de colunas mostra a história de apenas uma variável.
Como criar um gráfico de colunas agrupadas no Excel?
O gráfico do Excel de colunas agrupadas é muito simples e fácil de usar. Vamos entender o funcionamento do com alguns exemplos.
Você pode baixar este modelo de gráfico de colunas agrupadas aqui - modelo de gráfico de colunas agrupadasExemplo # 1 Análise de vendas anual e trimestral
Etapa 1: o conjunto de dados deve ser semelhante a este.

Etapa 2: selecione os dados > Vá para Inserir > Gráfico de colunas > Gráfico de colunas agrupadas.

Assim que você inserir o gráfico, ele ficará assim.

Etapa 3: faça a formatação para organizar o gráfico perfeitamente.
Selecione as barras e clique em Ctrl + 1 (não se esqueça de Ctrl +1 é o atalho para formatar).

Clique em preencher e selecione a opção abaixo.

Depois de variar, cada barra com cartela de cores diferente terá esta aparência.

Gráfico de formatação:
- Após isso, a largura da lacuna das barras da coluna para 0%.

- Clique em Axis e escolha o tipo de marca de escala principal para nenhum.

Portanto, finalmente, nosso gráfico agrupado terá esta aparência.

Interpretação do gráfico:
- O primeiro trimestre de 2015 é o período de vendas mais alto em que gerou uma receita de mais de 12 lakhs.
- O primeiro trimestre de 2016 é o ponto mais baixo em geração de receita. Esse trimestre em particular gerou apenas 5,14 lakhs.
- Em 2014, após um show desanimador no segundo e terceiro trimestre, houve um aumento acentuado na receita. Atualmente, a receita deste trimestre é o segundo período de receita mais alta.
Exemplo # 2 Análise de Vendas Alvo vs Real em Cidades Diferentes
Etapa 1: Organize os dados no formato abaixo.

Etapa 2: insira o gráfico da seção de inserção. Siga as etapas dos exemplos anteriores para inserir o gráfico. Inicialmente, seu gráfico se parece com isso.

Faça a formatação seguindo as etapas abaixo.
- Clique com o botão direito no gráfico e escolha Selecionar dados

- Remova CITY e YEAR da lista.

- Clique na opção EDITAR e selecione CIDADE e ANO para esta série.


- Portanto, agora, seu gráfico ficará assim.

- Aplique ao formato como fizemos no anterior e depois disso, seu gráfico ficará assim.

- Agora mude o gráfico de barras TARGET do gráfico de colunas para o gráfico de linhas.
- Selecione Gráfico de barras de destino e vá para Design > Alterar tipo de gráfico> Selecionar gráfico de linha.

- Finalmente, nosso gráfico se parece com isso.

Interpretação do gráfico:
- A linha azul indica o nível de destino para cada cidade e as barras verdes indicam os valores de vendas reais.
- Pune é a cidade onde nenhuma do ano ela atingiu a meta.
- Além de Pune, as cidades de Bangalore e Mumbai atingiram a meta mais de uma vez.
- Kudos! Para Delhi, por atingir a meta de 3 em 4 anos.
Exemplo # 3 Desempenho trimestral regional de funcionários
Nota: Vamos fazer isso por conta própria e o gráfico deve gostar do mostrado abaixo.
- Crie os dados no formato abaixo.

- Seu gráfico deve ser assim.

Prós do gráfico de colunas agrupadas do Excel
- O gráfico agrupado nos permite comparar diretamente várias séries de dados de cada categoria.
- Mostra a variação em diferentes parâmetros.
Contras do gráfico de colunas agrupadas do Excel
- É difícil comparar uma única série entre categorias.
- Pode ser visualmente complexo de ver à medida que os dados da série continuam sendo adicionados.
- À medida que o conjunto de dados aumenta, é muito confuso comparar mais do que dados ao mesmo tempo.
Coisas a considerar antes de criar um gráfico de colunas agrupadas
- Evite usar um grande conjunto de dados, pois é muito difícil de entender para o usuário.
- Evite efeitos 3D em seu gráfico agrupado.
- Jogue de forma inteligente com seus dados para organizar o gráfico perfeitamente, como a forma como inserimos uma linha extra entre as cidades para dar algum espaçamento extra entre cada barra.