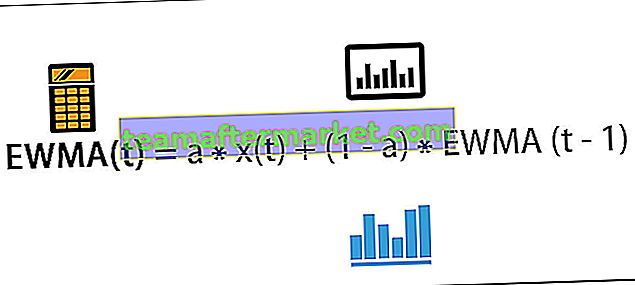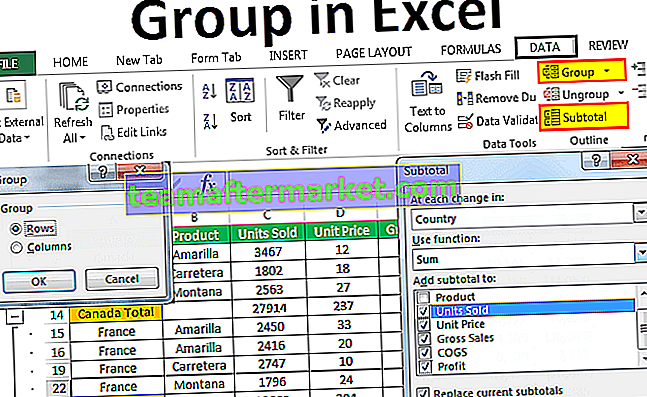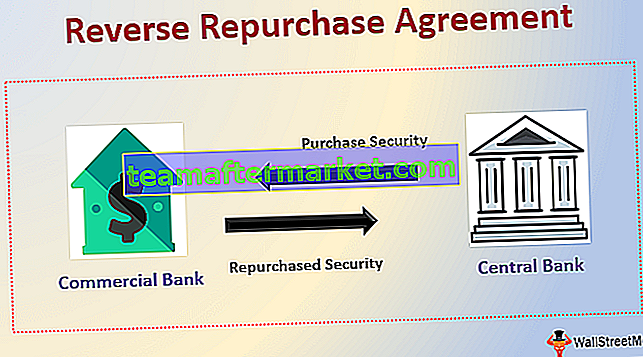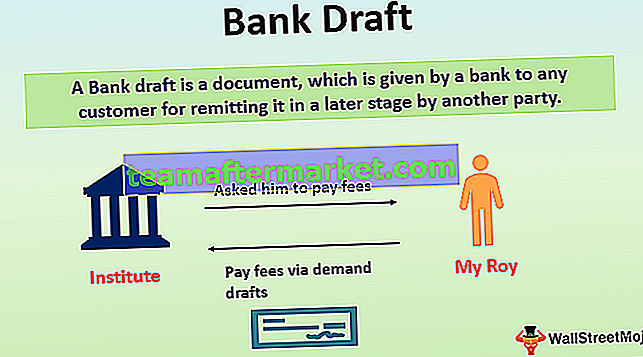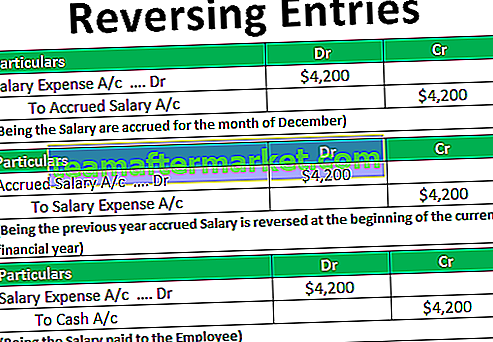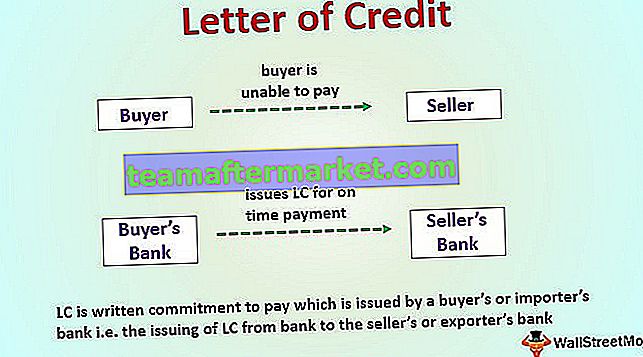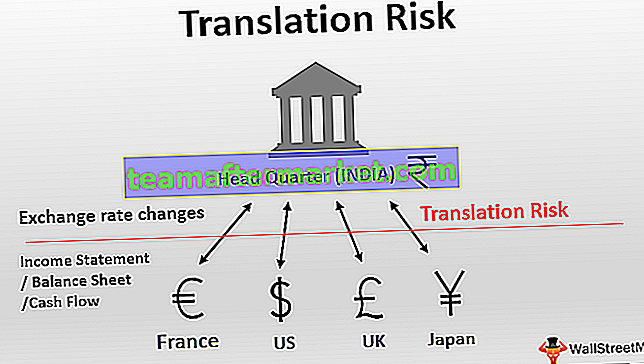Os gráficos 3D também são conhecidos como gráficos de superfície no Excel, que são usados para representar dados tridimensionais. Para criar um gráfico tridimensional em um Excel, precisamos ter um intervalo tridimensional de dados, o que significa que temos três eixos x, y ez, gráficos 3D ou gráficos de superfície podem ser usados na guia Inserir no Excel.
Gráfico Excel 3D
Antes de começarmos a fazer um gráfico 3D no Excel, primeiro devemos saber o que é um gráfico. Os gráficos são basicamente gráficos em Excel que representam visualmente os dados fornecidos. Existem vários tipos de gráficos no Excel que são usados para representar os dados. Mas principalmente os dados são representados em gráficos 2D, o que significa que os dados ou a tabela estão em duas séries, ou seja, eixo X e eixo Y. Mas e se tivermos três variáveis X, Y e Z, como plotamos este gráfico. Isso é o que aprenderemos sobre este tópico de plotagem 3D no Excel.
Nossa declaração de problema é que, se tivermos dados em três eixos de série, ou seja, X, Y e Z, como plotamos esses dados em gráficos. O gráfico que usamos para representar esses dados é chamado de plotagem 3D ou plotagem de superfície no Excel. Os gráficos 3D representam dados tridimensionais, aqui existem três variáveis. Uma variável é dependente das outras duas, enquanto as outras duas variáveis são independentes. Os gráficos bidimensionais são úteis para representar os dados, enquanto os dados tridimensionais são úteis na análise de dados. Como relação CO e regressão. Este tipo de gráfico é traçado nos eixos XY e Z, onde dois eixos são horizontais e um é vertical. O eixo que deve permanecer como eixo principal fica completo para o usuário do gráfico. Quais dados são independentes ou um dos dois dependentes podem ser o eixo principal.
Onde podemos encontrar um gráfico 3D ou gráfico de superfície no Excel? Na guia Inserir, na seção de gráficos, podemos encontrar uma opção para gráficos de superfície.

Os gráficos destacados são gráficos de superfície ou 3D no Excel.
Como criar um gráfico 3D no Excel?
Agora vamos fazer gráficos de superfície, ou seja, 3D no Excel com a ajuda de alguns exemplos.
Você pode baixar este 3D Plot Excel Template aqui - 3D Plot Excel TemplateExemplo 1
Vamos escolher alguns dados aleatórios primeiro, como o mostrado abaixo

Temos alguns números aleatórios gerados nas colunas XY e Z do Excel e vamos plotar esses dados em gráficos 3D.
- Selecione os dados nos quais queremos traçar o gráfico 3D.

- Agora, na guia Inserir, na seção de gráficos, clique no gráfico de superfície.

- Um gráfico de superfície 3D normal no Excel aparece abaixo, mas não podemos ler muito neste gráfico no momento.

- Como podemos ver, o funcionamento de um gráfico de superfície está nas cores. Os intervalos são mostrados em cores.

- Atualmente, este gráfico não é muito legível, então clique com o botão direito no gráfico e clique em Formatar área do gráfico.

- Uma barra de ferramentas de formatação de gráfico aparecerá e clique em Efeitos. Em Efeitos, clique em Rotação 3D como mostrado abaixo.

- Altere os valores da rotação X e Y e da perspectiva, o que mudará o gráfico e ficará mais fácil de ler.

- É assim que o gráfico fica depois de alterar a rotação padrão.

- Agora temos que nomear o eixo. Podemos dar o título do eixo clicando no botão fornecido pelo excel.

O gráfico de superfície acima é o gráfico 3D para dados aleatórios selecionados acima. Vamos usar gráficos de superfície 3D no Excel para algumas situações complexas.
Exemplo # 2
Suponha que temos dados para uma região e suas vendas são feitas em um período de seis meses e queremos exibir esses dados em um gráfico. Dê uma olhada nos dados abaixo,

Agora queremos exibi-lo no gráfico 3D, pois temos três variáveis para definir. Sendo um mês, o outro sendo o lucro ou prejuízo incorrido pela empresa e, em terceiro lugar, o total de vendas realizadas nesse período de um mês. Siga as seguintes etapas:
- Selecione os dados nos quais queremos traçar o gráfico 3D.

- Na guia Inserir sob os gráficos, seção clique no gráfico de superfície.

- O gráfico 3D atualmente se parece com este abaixo,

- As cores indicam os intervalos de valores no gráfico e variam de -20000 a 60000, mas nossos dados de lucro / prejuízo estão apenas entre 7000 a -5000 e 30000 a 40000, portanto, precisamos alterar isso. Clique com o botão direito no gráfico e clique na área Formatar bate-papo.

- Uma barra de ferramentas de formatação de gráfico aparece, Clique nos efeitos e, na parte inferior dos efeitos, a opção desmarque da escala automática.

- Agora, novamente, a opção de verificação da barra de ferramentas do gráfico no Excel, muda a perspectiva para o ponto em que somos capazes de visualizar o gráfico corretamente.

- Nosso gráfico atualmente se parece com abaixo,

- Agora, existem várias outras opções de formatação de gráficos na guia Design, como adicionar elemento de gráfico.

Adicione um título ao gráfico como “Dados de vendas”.

Por que usamos 3d Plot no Excel? Para responder a essa pergunta, podemos nos referir ao exemplo dois. Os dados estavam em três séries, ou seja, tivemos que representar os dados em três eixos.
Isso não era possível com gráficos 2D, pois os gráficos bidimensionais só podem representar os dados em dois eixos. Plotagens 3D As plotagens de superfície no Excel funcionam com codificação por cores. A cor representa os intervalos de dados nos quais são definidos.
Por exemplo, observe a captura de tela abaixo do exemplo 2:

Cada intervalo de valores é representado por um conjunto diferente de cores.
Coisas para lembrar
- Os gráficos de superfície 3D no Excel são úteis, mas são muito difíceis de usar, por isso não são usados com muita frequência.
- Fora dos três eixos em um gráfico 3D, um é vertical enquanto os outros dois eixos são horizontais.
- No gráfico de superfície 3D do Excel, a rotação 3D precisa ser ajustada de acordo com a faixa de dados, pois pode ser difícil de ler no gráfico se a perspectiva não estiver correta.
- O eixo deve ser nomeado de modo a evitar qualquer confusão sobre qual eixo é o eixo X ou Y ou o eixo Z para um usuário.