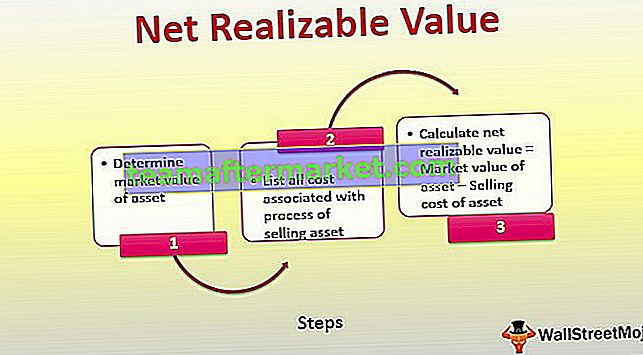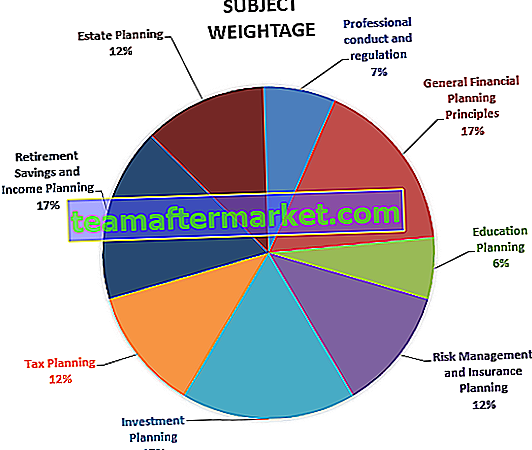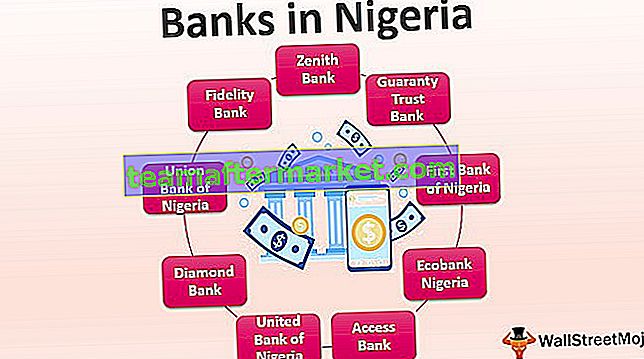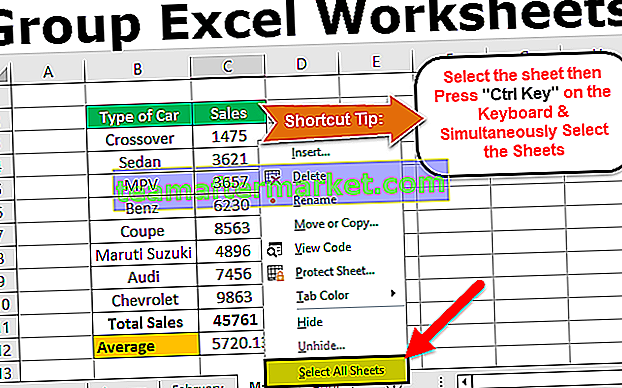Como criar um fluxograma no Excel?
Fluxograma no excel é também conhecido como gráfico de processo no excel, é usado para representar diferentes etapas envolvidas em um processo do início ao fim, possui formas predefinidas para representar cada etapa envolvida no processo, para usar este gráfico precisamos use os modelos predefinidos de arte inteligente no Excel.
Exemplos de fluxograma do Excel
Você pode baixar este modelo FlowChart Excel aqui - modelo FlowChart ExcelExemplo # 1 - Criar fluxograma usando formas (passo a passo)
Em primeiro lugar, vamos construir um fluxograma de um dos fluxogramas populares, ou seja, gráfico de hierarquia organizacional. Abaixo está o fluxo de comunicação na organização.
Presidente> Chefes de Departamento> Gerente Sênior> Gerente> Líderes de Equipe> Membros da Equipe.
Este é o fluxograma de organização típico que geralmente vemos. Neste artigo, aprenderemos a criar um fluxograma no Excel usando formas.
- Etapa 1: Remova as linhas de grade da planilha.
- Etapa 2: Vá para Inserir> Formas> FlowChart> Forma retangular.

- Etapa 3: vamos desenhar isso primeiro.

Nota: Para ajustar as extremidades da coluna e linha, segure a tecla ALT e ajuste.
- Etapa 4: clique com o botão direito e selecione EDITAR texto.

- Etapa 5: digite a palavra, presidente.

- Etapa 6: esta forma não parece ótima. Em Formato, altere o formato da forma conforme mostrado na imagem abaixo.

- Passo 7: Agora a primeira posição na organização acabou. Abaixo dele, haverá 4 chefes departamentais. Para isso, desenhe uma seta em linha reta.

- Etapa 8: agora precisamos traçar uma linha horizontal para todos os chefes de departamento.

- Etapa 9: insira mais 4 linhas de seta.

- Etapa 10: insira mais 4 caixas retangulares sob cada seta.

Nota: Eu adicionei 4 departamentos. Você pode alterar de acordo com sua necessidade.
- Etapa 11: Uma vez que as caixas de chefes de departamento foram desenhadas. Desenhe mais 4 setas e mais 4 caixas retangulares para o Gerente Sênior.

- Etapa 12: Sob o gerente sênior, o líder da equipe aparecerá. Desenhe mais 4 setas e mais 4 caixas retangulares para os Líderes de Equipe.

- Etapa 13: Sob cada líder de equipe, 4 executivos virão. Para isso, primeiro desenhe uma linha reta vertical sob cada líder de equipe, conforme mostrado na imagem abaixo.

- Etapa 14: para cada linha reta vertical, desenhe 4 setas horizontais. Desenhe 16 setas horizontais no total.

- Etapa 15: insira 16 caixas de texto na frente das setas horizontais recém-desenhadas. Para a primeira caixa digite Executivo 1, para a segunda caixa digite Executivo 2, para a terceira caixa digite Executivo 3 e para a quarta caixa digite Executivo 4.

Então, agora nosso fluxograma para uma organização está pronto. Um fluxo de comunicação é claro com este gráfico. Cada posição na organização está ciente de quem deve contatar para comunicar suas mensagens.

Exemplo 2 - Crie um fluxograma de negócios usando artes inteligentes (passo a passo)
Vimos as etapas para criar um fluxograma típico do Excel usando formas. O uso do Smart Arts deixará o fluxograma mais bonito. No fluxograma Smart Arts já está pré-definido se precisarmos de algo extra para fazer arranjos.
Neste exemplo, explicarei o processo envolvido no estabelecimento de uma nova empresa.
- Etapa 1: Vá para INSERT> Smart Art.

- Etapa 2: Na Arte Inteligente, selecione Processo. Role para baixo e selecione o processo de dobra repetitiva.

- Etapa 3: agora temos um fluxograma padrão.

- Etapa 4: a vantagem aqui é que temos formas pré-desenhadas. Para a primeira caixa, digite Tipo de Entidade Comercial: Privada Limitada

- Etapa 5: A próxima etapa é o processo de registro.

- Etapa 6: Em seguida, obtenha o número de identificação da empresa (CIN).

- Etapa 7: A quarta etapa é criar um site para sua empresa.

- Etapa 8: contrate funcionários de departamentos diferentes.

- Etapa 9: agora temos mais 2 etapas para inserir, mas não temos formas restantes. Portanto, selecione qualquer forma e cole.

- Etapa 10: Agora inserimos mais duas caixas. Digite comprar software e regras para funcionários nas novas caixas.

Exemplo # 3 - Projetar FlowChart usando Excel Smart Arts (passo a passo)
Agora temos todo o processo em um fluxograma. Vamos projetar a arte inteligente agora.
- Etapa 1: Selecione a Arte Inteligente FlowChart.
- Etapa 2: Assim que você selecionar, mais duas guias aparecerão na faixa de opções. Selecione Design.

- Etapa 3: No design, selecione Alterar cores.

- Etapa 4: aqui mude a cor da arte inteligente de acordo com seu desejo.

- Etapa 5: altere o estilo do fluxograma na guia Design.

Exemplo # 4
Precisamos seguir algumas etapas para criar o fluxograma no excel. Seguir essas etapas facilitará o processo de criação do fluxograma do Excel.
- Crie uma grade
Precisamos ajustar o tamanho das linhas de grade no Excel para tornar as formas uniformes em tamanho. Ao fazer isso, a planilha do Excel pareceria um papel milimetrado, então fica fácil desenhar as formas.
- Selecione todas as células clicando no ícone de triângulo no início dos números da coluna / linha. Mantenha o cursor em qualquer um dos cabeçalhos das colunas e clique com o botão direito e selecione a opção “Largura da coluna” no excel.

- Quando a tela Largura da coluna aparecer, ajuste o número para 2,14 (2,14 é igual a 20 pixels, assumindo que a fonte padrão é Calibri e o tamanho da fonte é 11 no excel) e clique em OK.

- Ajustar à grade
Esta é a opção disponível no excel para ajustar a forma ao tamanho da grade, ou seja, sempre que a forma for inserida na folha, o tamanho da forma será ajustado para a altura e largura da grade ativando esta opção.
- Na guia layout da página na faixa de opções, na seção “Organizar”, clique na lista suspensa abaixo da opção “Alinhar” e, na opção suspensa, selecione a opção “Ajustar à grade” .

- Layout da página
O layout da página da planilha deve ser ajustado definindo a quebra de página, margens, orientações caso você queira tirar a impressão do fluxograma ou copie para outros aplicativos como o Word, pois seria difícil definir o layout uma vez que o fluxograma do Excel é construído.
Você pode definir a orientação da página como Retrato ou Paisagem com base no fluxo do diagrama. Ex: se o fluxo do processo for horizontal, então você precisa configurar a página para o modo Paisagem.
Agora comece com a construção do fluxograma do Excel usando as formas. Como já disse, normalmente as formas de início e fim serão em formato oval. Para desenhar as formas,
- Selecione a lista suspensa Formas na guia Inserir, na seção Ilustrações. A lista suspensa fornece as opções de todas as formas disponíveis e, em seguida, selecione a Forma necessária para o fluxograma do Excel e insira a forma na Planilha.

Aqui, para começar, vamos inserir a forma oval. Selecione a forma e mantenha o cursor e arraste-o com o mouse até o tamanho que deseja ver.


Na figura acima, você pode ver que o tamanho da forma é ajustado e definido dentro das linhas de grade, pois ativamos a opção Ajustar à grade. Isso será ajustado enquanto você começa a desenhar a forma. Quando a forma é expandida ou contraída, ela se ajusta à próxima linha de grade mais próxima.
- Para adicionar texto à forma, clique com o botão direito e selecione a opção “Editar texto” na lista.

- Insira o texto na forma. Você pode alinhar o texto usando as opções de alinhamento de texto.

Agora precisamos inserir a próxima forma para prosseguir com a próxima etapa. Insira a próxima forma logo abaixo de “START”. A forma de retângulo pode ser usada para mostrar a etapa em que há apenas uma opção para prosseguir e a forma de diamante será usada quando tivermos duas ou mais opções para prosseguir.

A próxima etapa é conectar as formas. Para conectar as formas, selecione as linhas de conexão na opção Formas e desenhe entre as formas.

Assim que o conector for selecionado, mantenha o cursor na forma e você poderá ver os pontos de conexão na forma.

Comece a desenhar a linha arrastando o mouse de qualquer um dos pontos de conexão e junte-o ao ponto de conexão da outra forma. Os pontos de conexão da próxima forma podem ser vistos ao desenhar a linha perto da forma.

Continue adicionando as formas uma após a outra de acordo com as etapas envolvidas no processo.

Como mencionei anteriormente, a forma de diamante será usada quando várias opções estiverem envolvidas. Na imagem acima, você pode ver o fluxo do gráfico mostrando as diferentes opções associadas ao ícone em forma de diamante.
Cada diagrama mostra apenas a etapa a ser seguida para concluir o processo. Mas para uma compreensão clara do processo, você pode adicionar informações adicionais usando a caixa de texto.
Para adicionar uma caixa de texto,
- Vá para a guia Inserir Faixa de Opções no Excel e clique na caixa Texto da Seção “Texto”.

- Insira a caixa de texto mantendo o cursor no lugar e arrastando-o com o mouse. Clique dentro da caixa para inserir o texto

- Remova o contorno selecionando Formatar formato (clique com o botão direito na caixa da opção) e selecione Sem linha nas propriedades de formato.

Novamente, use uma forma oval para mostrar o final do processo.

- Para melhorar a aparência do gráfico, remova as linhas de grade desmarcando a caixa de linhas de grade na guia Exibir

Agora, é assim que seu fluxograma fica depois de concluir todas as etapas.

Você pode formatar a forma de cada etapa
- Selecione a forma que deseja formatar e vá para a guia Formatar na faixa de opções, clique na opção suspensa na seção “Estilos de formas” e selecione o formato.

Exemplo 5 - Usando Smart Art Graphic
O fluxograma pode ser criado usando o Smart Art Graphic prontamente disponível no Excel
- Selecione Smart Art Graphic na seção Ilustração na guia Inserir.

- Selecione o diagrama de acordo com sua necessidade e clique em OK.

- Após selecionar o diagrama, insira o texto na caixa Texto.

Seu fluxograma se parece com o seguinte:

Você pode adicionar a forma ao diagrama existente. Mova para cima / para baixo a forma na “guia Design” selecionando o diagrama.

Além disso, você pode adicionar formas ao existente.

Você pode baixar este modelo de exemplos de fluxograma aqui - Modelo de exemplos de fluxograma
Coisas para lembrar
- Use diferentes formas para dar efeitos visuais para a criação de um fluxograma no Excel.
- Dê cores diferentes para cada guia enquanto cria um fluxograma do Excel apenas para torná-lo mais atraente.
- Use artes inteligentes para desenhar facilmente as formas.
- No caso de fluxogramas mais complexos, use formas, não use artes inteligentes.