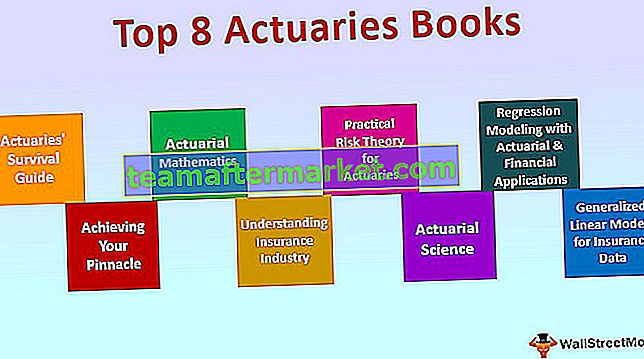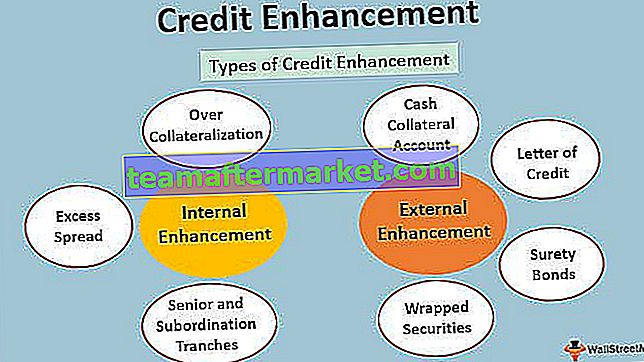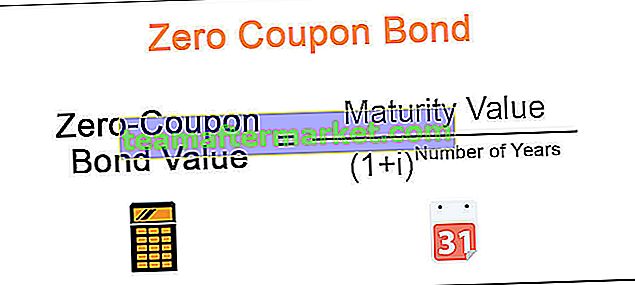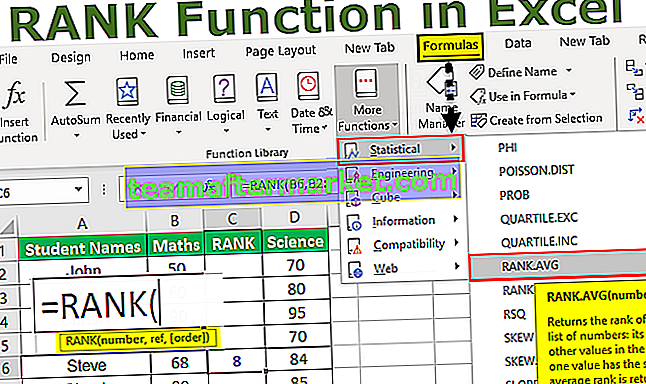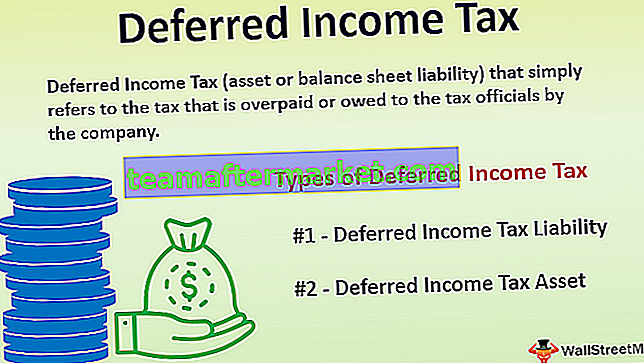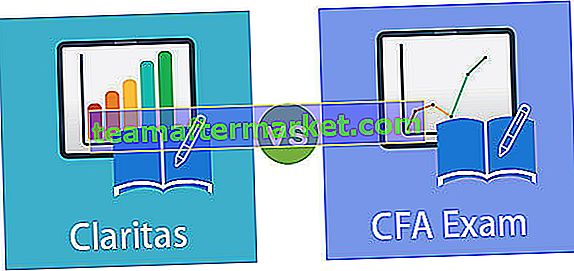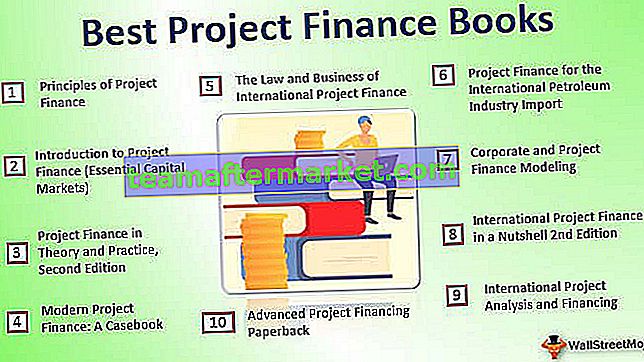Linhas e colunas no Excel
Linhas e colunas formam o software chamado Excel. A área da planilha do Excel é dividida em linhas e colunas e, a qualquer momento, se quisermos nos referir a um determinado local desta área, precisamos nos referir a uma célula. Uma célula é a interseção de linhas e colunas.

Exemplos de linhas e colunas no Excel
Você pode baixar este modelo em Excel de linhas e colunas aqui - Modelo em Excel de linhas e colunasExemplo # 1 - Linhas do Excel
Há um total de 10,48,576 linhas disponíveis atualmente no Microsoft Excel. As linhas são alinhadas verticalmente e classificadas como 1,2,3,4 …… .10,48,576. Se tivermos que passar de uma linha para outra, precisamos nos mover para baixo ou para cima.

Exemplo 2 - Coluna do Excel
Há um total de 16384 colunas disponíveis no Excel atualmente. A primeira coluna é chamada de “A” e a última coluna é chamada de “XFD”.
As colunas são alinhadas da esquerda para a direita, o que significa que se precisarmos ir para outra coluna, precisamos nos mover da esquerda para a direita.
As colunas são colocadas horizontalmente.

Exemplo # 3 - Célula do Excel
A interseção de linhas e colunas é chamada de célula, a localização da célula combina o número da coluna e o número da linha. Portanto, uma célula é chamada de “A1”, “A2” e assim por diante.

Exemplo 4 - Excluindo uma linha
Uma linha pode ser excluída usando o atalho de teclado Ctrl + ”-“

Exemplo 5 - Excluindo uma coluna
Uma coluna pode ser excluída usando o atalho de teclado Ctrl + ”-“.

Exemplo # 6 - Inserindo uma linha
Uma linha pode ser inserida usando a opção de ctrl + ”+”

Exemplo # 7 - Inserindo uma coluna
Uma coluna pode ser inserida usando a opção de ctrl + ”+”

Exemplo # 8 - Escondendo uma linha
Uma linha pode ser definida para ocultar usando a opção de menu. Primeiro, vá para a guia Home, selecione Formatar e clique em ocultar linhas.

Exemplo # 9 - Escondendo uma coluna
Também podemos ocultar uma coluna usando a opção de menu. Vá para a guia Home, selecione Formatar e clique em ocultar colunas.

Exemplo # 10 - Aumentando a largura da linha
Às vezes, a largura também precisa ser aumentada se tivermos mais dados na linha.

Exemplo # 11 - Aumentando a largura da coluna
A largura da coluna precisa aumentar se o comprimento do texto for maior do que a largura dessa coluna.

Exemplo # 12 - Movendo uma linha
Uma linha também pode ser movida para outro local.

Exemplo # 13 - Movendo uma coluna
Uma coluna também pode ser movida para outro local.

Exemplo # 14 - Copiando uma linha
Os dados da linha também podem ser copiados e colados em outra linha.

Exemplo # 15 - Copiando uma coluna
Os dados da coluna também podem ser copiados em qualquer outra coluna.

Exemplo # 16 - Ajustar automaticamente a altura da linha
Este recurso fará com que a altura da linha seja ajustada de acordo com o comprimento do texto.

Exemplo # 17 - Ajuste automático da largura da coluna
Também podemos ajustar a largura da coluna de acordo com o comprimento do texto.

Exemplo # 18 - Linhas de agrupamento
Também podemos agrupar as linhas e tornar os dados mais fáceis de entender.

Exemplo 19 - Agrupando colunas
Podemos agrupar as colunas e torná-los como um cluster

Exemplo # 20 - Definindo a largura padrão de linhas e colunas no Excel
Se quisermos que a altura e largura da coluna e das linhas do Excel possam ser restauradas novamente para uma medida específica definida, podemos usar esta opção.

Como usar linhas e colunas no Excel?
# 1 - Para excluir uma linha e coluna
Para excluir qualquer linha ou coluna primeiro precisamos selecionar essa linha ou coluna e clicar com o botão direito do mouse e por último, escolher a opção “Excluir”.
# 2 - Inserindo uma linha e colunas
Para inserir uma linha e colunas precisamos primeiro selecionar o local e depois selecionar a opção “Inserir”.
# 3 - Ocultando uma linha ou coluna
Também podemos ocultar a linha e a coluna usando a opção de menu. De se esconder.
# 4 - Aumentando a largura
Se precisarmos aumentar a largura da linha e coluna, podemos simplesmente selecionar essa linha ou coluna e arrastar a largura.
# 5 - Copiando
Para copiar uma linha ou coluna, basta selecionar essa linha e clicar em copiar e colar no local desejado.
# 6 - Autofit
Se quisermos ajustar a altura da linha do Excel automaticamente, podemos escolher esta opção na barra de ferramentas “Formatar” do Excel e clicar em autofit.
# 7 - Agrupamento
Se precisarmos agrupar as linhas ou colunas, basta selecionar as linhas e escolher a opção “Grupo” nas guias de dados.
Coisas para lembrar
- A contagem de linhas e colunas disponíveis no Excel não pode ser aumentada, mas pode ser reduzida conforme a necessidade.
- Não podemos alterar a sequência em que as linhas são classificadas. A contagem sempre começará em 1 e aumentará em um.
- Nenhuma coluna pode ser inserida à esquerda da coluna “A”.
- Se uma coluna for inserida à direita de uma coluna, toda a formatação também será copiada da célula esquerda.
- As linhas são numeradas, mas as colunas são organizadas em ordem alfabética.