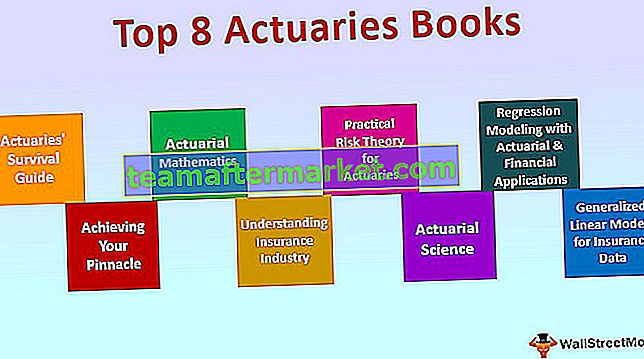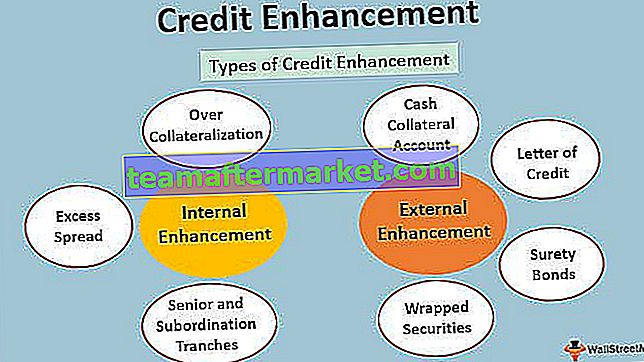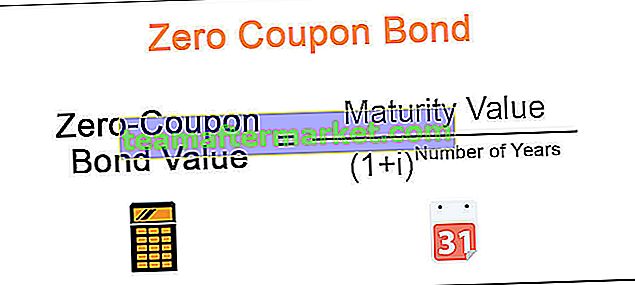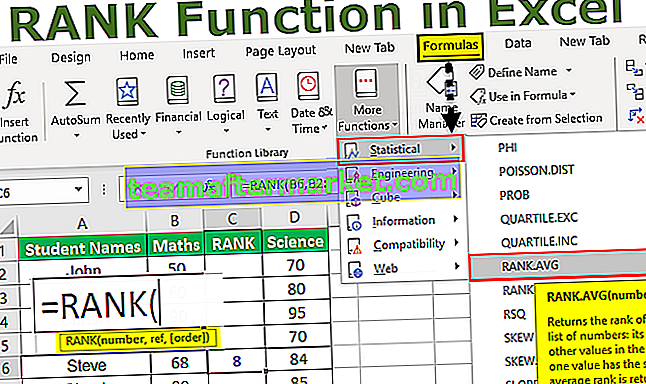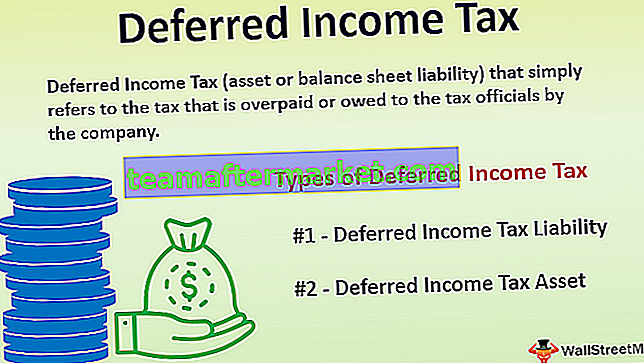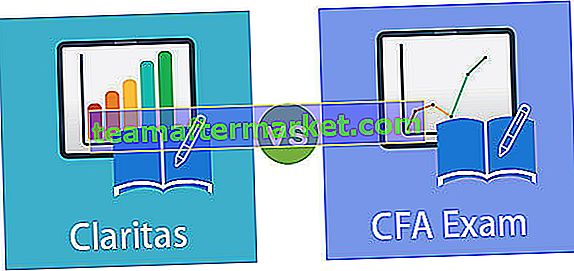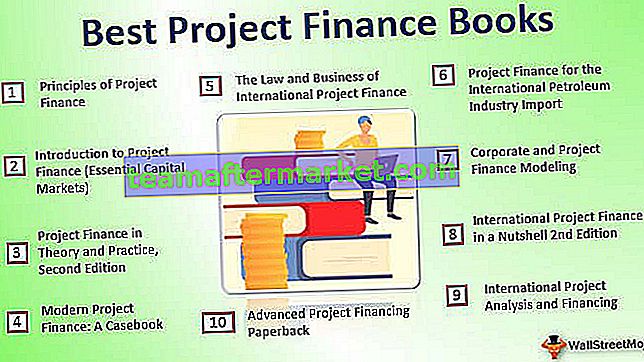Como fazer gráficos de pontos no Excel? (Passo a passo)
Criei um dos números de vendas por item de dados de amostra por cinco meses; abaixo estão os dados de amostra do mesmo. Criaremos um gráfico de pontos para esses dados do Excel. Siga as etapas abaixo:
- Etapa 1: insira os números 1, 2 e 3 nas próximas colunas de dados. Consulte a imagem abaixo.

- Passo 2: Agora selecione as duas primeiras linhas de dados e insira o gráfico de colunas no excel.

- Passo 3: Agora clique com o botão direito no gráfico e escolha “Selecionar dados”.

- Passo 4: Na caixa de diálogo abaixo escolha a opção “Editar”.

- Etapa 5: podemos ver os valores existentes como nosso intervalo selecionado.

- Etapa 6: Exclua esses valores existentes e insira 0, 0, 0 para todos os três itens.

- Passo 7: Clique em Ok, teremos um gráfico em branco como o abaixo.

- Passo 8: Clique novamente com o botão direito no gráfico e escolha “Selecionar Dados”. Na janela abaixo, clique no botão “Adicionar”.

- Etapa 9: Na janela abaixo, selecione a célula A1 para “Nome da série” e para “Valores da série” insira 1 como o valor.

- Passo 10: Clique em Ok, teremos um gráfico como o abaixo.

- Passo 11: Agora clique com o botão direito no gráfico e escolha “Alterar tipo de gráfico”.

- Etapa 12: Na janela abaixo selecione “Combo”.

- Etapa 13: Para o “Item 1” escolha “Gráfico disperso” e clique em OK.

- Etapa 14: Agora teremos um gráfico como o abaixo com apenas um ponto e a barra da coluna substituída por apenas um ponto.

- Passo 15: Clique com o botão direito no gráfico e escolha “Selecionar Dados” novamente. Na próxima janela selecione “Item 1” e clique em “Editar”.

- Passo 16: Agora podemos ver abaixo a janela de opções.

- Etapa 17: Para “Nome da série” escolha a célula A1, para “Valores da série X” escolha a coluna que tem o número 1 (aquela que inserimos manualmente na etapa 1) e para “Valores da série Y” escolha os números do item 1.

- Passo 18: Clique em Ok, agora teremos um gráfico dot plot para “Item 1”.

- Passo 19: Agora precisamos repetir o mesmo processo para os outros dois itens, ou seja, “Item 2” e “Item 3”.
Abaixo está o Item 2.

Abaixo está o Item 3.

Agora teremos um gráfico “Dot Plot” pronto como o abaixo.

Como podemos ver, em vez do gráfico tradicional de “Barra de colunas”, temos um gráfico de “Dot Plot”.
Coisas para lembrar
- Não há gráfico de plotagem de pontos embutido no Excel.
- Precisamos de uma combinação do gráfico disperso para criar um gráfico de plot plot.
- Podemos aumentar o tamanho dos pontos caso seja necessário na seção de formato de série de dados.
- Se você precisa de um gráfico de ponto horizontal, precisamos inserir um gráfico de barras no Excel em vez do gráfico de colunas.