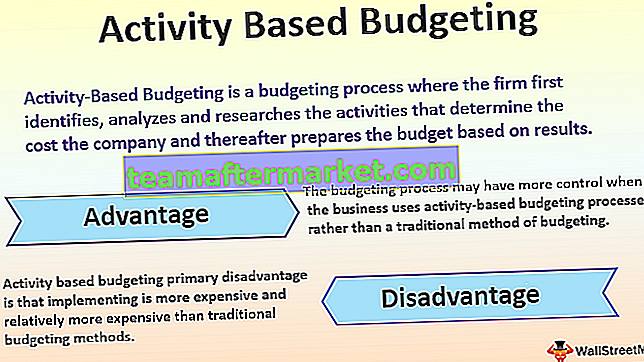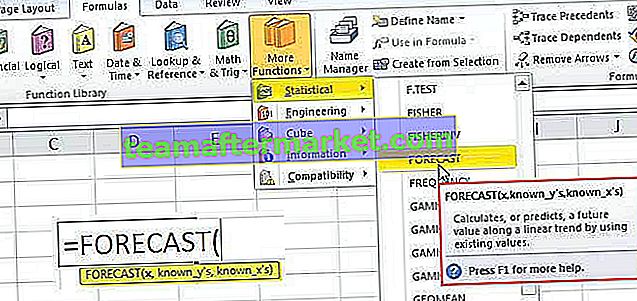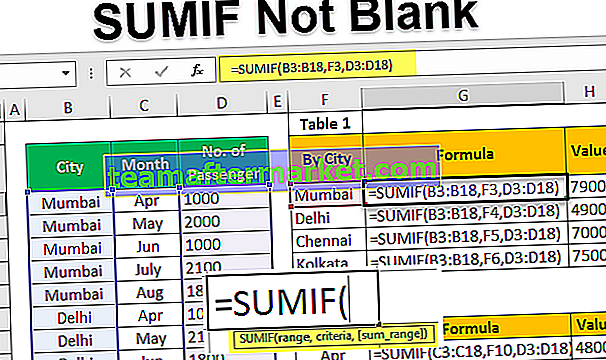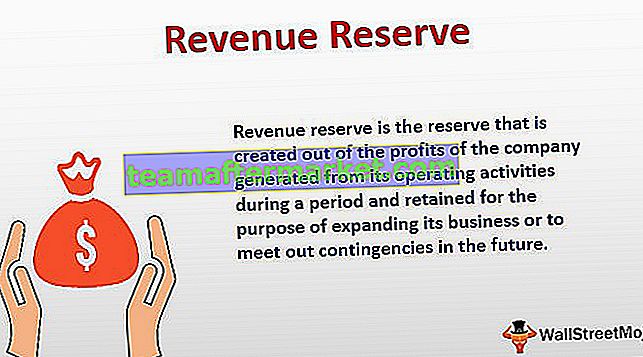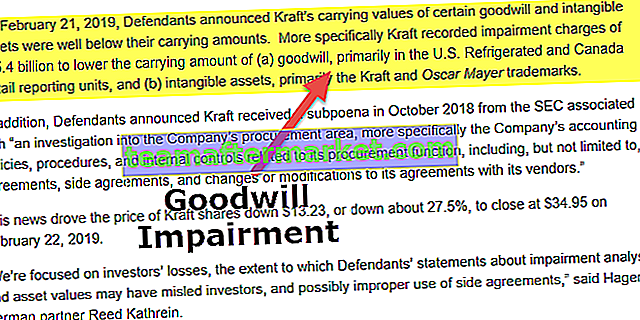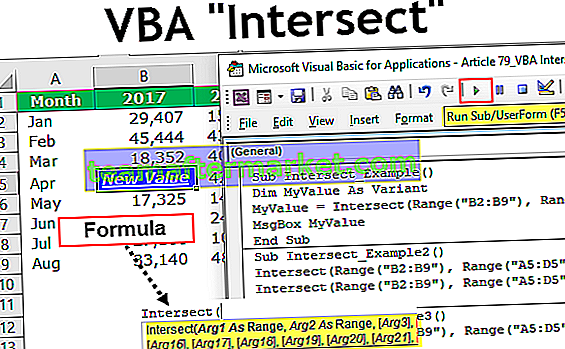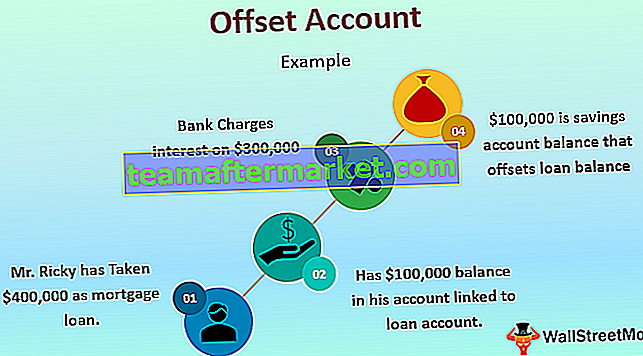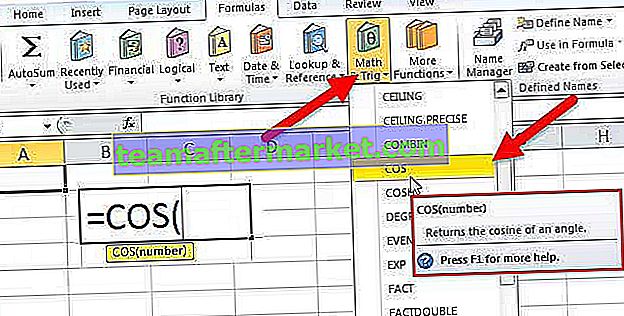Como encontrar links externos no Excel? (Passo a passo)
Para encontrar essas referências externas, você precisa olhar em objetos, nomes definidos, fórmulas, objetos, títulos de gráficos e séries de dados de gráficos.
# 1 - Etapas para encontrar links externos usados em fórmulas
- Etapa 1 - Use as teclas Ctrl + F para iniciar a caixa de diálogo Localizar e Substituir no Excel.

- Etapa 2 - Clique em Opções.

- Etapa 3 - Digite .xl na caixa Localizar, clique em Pasta de trabalho na caixa Dentro e em Fórmulas na caixa Procurar em e, em seguida, clique em Localizar tudo.

- Etapa 4 - Na caixa de listagem exibida, consulte a coluna Fórmula para as fórmulas que contêm .xl. Para este exemplo, o Excel encontrou vários casos.

- Passo 5 - ou selecionando a célula particular com uma referência externa, na caixa de listagem, clique no link do endereço da célula para aquela linha.

# 2 - Etapas para encontrar links externos usados em nomes definidos
- Passo 1 - Vá para a aba Fórmulas e clique no gerenciador de nomes no excel no grupo de nomes definidos.

- Passo 2 - Verifique cada entrada na lista e se há referências externas, procure na coluna Refere-se à coluna. As referências externas contêm uma referência a outra pasta de trabalho.

# 3 - Etapa para encontrar links externos usados em objetos do Excel
- Passo 1 - Na página inicial da janela do Excel, no grupo de edição, na opção localizar e selecionar, clique na opção Ir para especial.

- Etapa 2 - Selecione os objetos e clique em ok. Todos os objetos da planilha ativa serão selecionados. Para mover entre cada um dos objetos selecionados, pressione a tecla Tab

- Etapa 3 - Para obter uma referência a outra pasta de trabalho, observe a barra de fórmulas de uma imagem, como [Budget Excel Template.xlsx].

# 4 - Etapas para encontrar links externos usados em títulos de gráficos
- Etapa 1 - Clique no título do gráfico que você deseja verificar para links externos. Na barra de fórmulas, procure uma referência a outra pasta de trabalho, como [Chart.xlsx].

# 5 - Etapas para encontrar links externos usados na série de dados de gráficos do Excel
- Etapa 1 - Selecione o gráfico que você deseja verificar. Na guia Formato, no grupo Seleção Atual, clique na seta ao lado da caixa Elementos do Gráfico e, em seguida, clique na série de dados que deseja verificar.

- Etapa 2 - Na barra de fórmulas, procure uma referência a outra pasta de trabalho, como [Tipos de gráficos Excel Template.xlsx] na função Série.

# 6 - Etapas para encontrar links externos usando a opção Editar links
As etapas a seguir podem ser usadas para encontrar links externos usando a opção Editar Links:
- Etapa 1 - Vá para a guia Dados. No grupo Conexões, clique em Editar Links.

- Passo 2 - Irá abrir a caixa de diálogo Editar Links que terá uma lista de todas as planilhas que estão sendo linkadas.

- Etapa 3 - Clique na opção Break Links do excel para converter todas as células vinculadas em valores.

# 1 - Coisas para lembrar ao quebrar links no Excel
Depois de quebrar um link para a planilha de origem de um link externo, todas as fórmulas que estão usando os valores da planilha de origem são convertidas para seus valores atuais.

Por exemplo, depois de quebrar o link para a referência externa = SUM ([Orçamento.xls] Anual! C15: C30), a fórmula SUM será substituída pelo valor calculado. Como essa ação não pode ser desfeita, é melhor salvar uma versão da planilha de destino como um backup.
# 2 - Coisas para lembrar ao atualizar todos os links externos
Você pode decidir se deseja atualizar os links automaticamente na inicialização ou após a inicialização.
- Vá para a guia Dados. No grupo Conexões, clique em Editar Links e, em seguida, clique em Prompt de Inicialização e selecione a opção desejada.

# 3 - Coisas a lembrar sobre links de controle para outras planilhas
Quando a planilha de origem e a planilha de destino são abertas no mesmo computador, os links são atualizados automaticamente.
Quando você abre uma planilha de destino e sua planilha de origem não está aberta, uma caixa de diálogo da barra de confiança pode aparecer perguntando se você deseja atualizar os links.
Você pode controlar a barra de confiança para saber se a Barra de confiança o alerta ou se deve atualizar todos os links quando o alerta da barra de confiança não aparece. Você também pode atualizar apenas os links selecionados se a planilha contiver mais de um link.
Para atualizar manualmente todos os links ou nenhum dos links em uma planilha
- Feche todas as planilhas.
- Para atualizar uniformemente, todas as planilhas de origem precisam ser abertas, pois as atualizações não serão uniformes se uma planilha de origem estiver aberta e outras fechadas.
- Abra a planilha que contém todos os links.
- Para atualizar os links da Trust Bar
- Clique em Opções
- Em seguida, clique em Ativar este conteúdo.
Para atualizar manualmente apenas alguns dos links para outras planilhas
- Feche todas as planilhas.
- Abra a planilha que contém os links.
- Clique na guia Dados e no grupo Conexões, clique em Editar Links.
- Na lista de fontes exibida, clique no objeto vinculado que você deseja atualizar.

- Para selecionar vários links, segure a tecla Ctrl e clique em cada objeto vinculado.
- Para selecionar todos os links, use a tecla Ctrl + A.
- Clique em Atualizar valores.