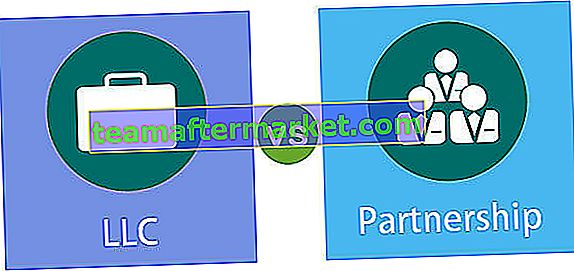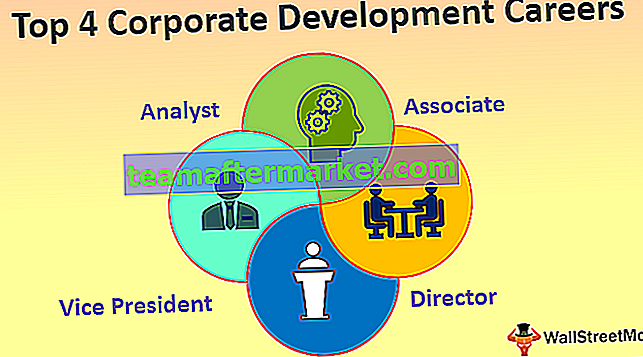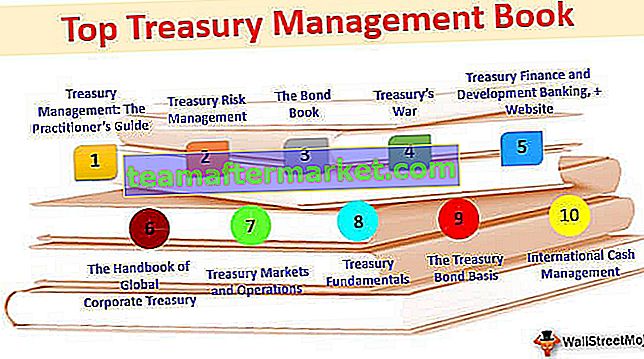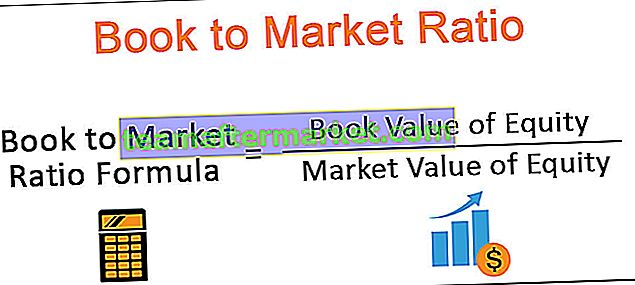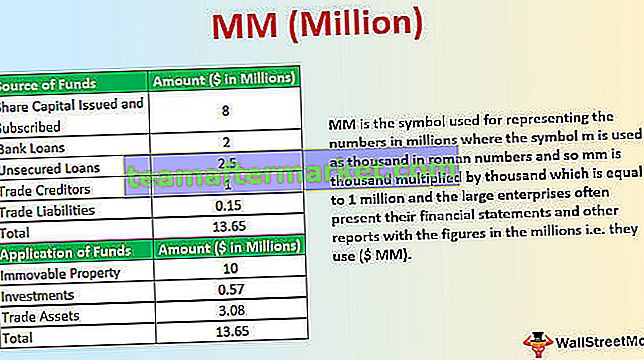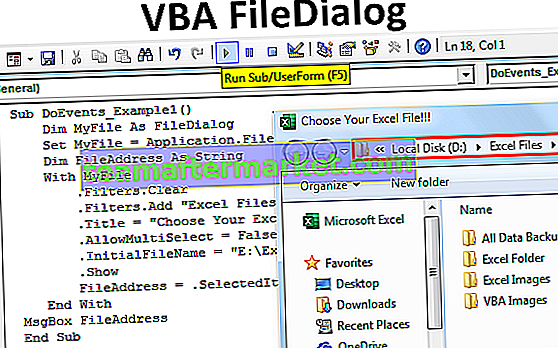O scroll lock no Excel ocorre quando pressionamos o botão scroll lock em nosso teclado ou do teclado virtual, normalmente quando pressionamos a tecla de seta para baixo em qualquer célula, ele nos leva para a próxima célula abaixo dela, mas quando temos scroll lock, ele arrasta a planilha para baixo enquanto o cursor permanece na mesma célula, para desativar o scroll lock podemos desligá-lo no teclado ou no teclado virtual.
Excel Keyboard Scroll Lock
No excel, a fim de se mover rapidamente de uma célula para outra, selecione um intervalo de células, vá para o final da última célula usada na planilha e muitas outras coisas exigem teclas de seta do teclado. Espero que você tenha experimentado essas teclas de seta que às vezes não se movem. Sim, eu também experimentei. Isso geralmente ocorre por causa da tecla Scroll Lock do Excel em seu teclado.
Neste artigo, vou mostrar como lidar com esses cenários no Excel.
O que é Scroll Lock?
Você deve estar pensando o que diabos é o scroll lock? Se a trava de rolagem for ativada acidentalmente, você deve ter gasto muitos minutos para descobrir porque as teclas de seta não estão funcionando para se mover facilmente na planilha.
Tome um exemplo meu, fechei a pasta de trabalho, na verdade, reiniciei meu computador para descobrir o que há de errado com as teclas de seta do meu teclado. Notei que todas as outras teclas estão funcionando, exceto as teclas de seta. Passei um tempo considerável tentando descobrir esse problema.
Depois de tantos dias, descobri que o problema não é com as setas do teclado, mas com a opção SCROLL LOCK do teclado.

Excel Scroll Lock é uma tecla simples que torna as teclas de seta do teclado estagnadas. Se você pressionar a tecla de seta para baixo, poderá notar que a planilha do Excel está se movendo para baixo, mas não está selecionando nenhuma das células na planilha. Você pode selecionar com o mouse, mas não com as teclas de seta.
Normalmente, vemos as células mudando com o movimento da tecla de seta, mas se a trava de rolagem estiver ativada e você não souber disso, ficará frustrado ao descobrir o problema com o teclado.
Neste artigo, mostrarei como lidar com essas situações, como ativar ou desativar a tecla scroll lock no computador e, o mais importante, como ativar e desativar a tecla scroll lock no laptop.
Como descobrir se o Scroll Lock no Excel está LIGADO ou NÃO?
Existem vários métodos para descobrir se o SCROLL LOCK no Excel está ativado ou não.
Você pode baixar este Template Scroll Lock em Excel aqui - Template Scroll Lock Excel
Método 1: No momento em que você experimentar a situação de as teclas de seta não se moverem em sua planilha do Excel, será necessário marcar a opção de tecla de seta.

Se esta tecla estiver ligada, você verá uma luz ao lado do indicador CAPS LOCK.

Isso parece tão fácil quanto você pensa. Mas se você estiver trabalhando com um teclado de laptop, pode ou não encontrar a tecla scroll lock do Excel em seu teclado. Você precisa usar apenas uma técnica diferente.
Método 2: O segundo método é que você não precisa verificar se o SCROLL LOCK do excel está ativado ou não, mas você pode descobrir facilmente na própria planilha do Excel.
As barras de status do Excel mostram o cálculo imediato como média de números, soma de números, contagem de células selecionadas e muitas outras coisas.

Da mesma forma, isso mostrará se o bloqueio de rolagem do Excel está ativado ou não. Mas na parte inferior direita da planilha, em vez de na parte inferior esquerda da planilha.

Se a barra de status mostrar a palavra SCROLL LOCK, isso significa que a opção scroll lock está habilitada. Se a barra de status não mostrar isso, o SCROLL LOCK não está ativado.

Como desativar o Scroll Lock no Excel?
Existem duas maneiras de desligar o scroll lock em seu Excel.
# 1 - Desligue o Scroll Lock com o teclado normal
Desligar o Scroll Lock é uma tarefa fácil. Funciona exatamente da mesma forma que CAPS LOCK e NUMBER LOCK.
Você só precisa pressionar o botão Scroll Lock uma vez para desligá-lo. Não há segredo para isso e você apagará a luz indicadora de Scroll Lock assim que você pressionar a tecla Scroll Lock .
# 2 - Desligue o Scroll Lock com o teclado na tela
Você sabe o que desligar o SCROLL LOCK não é tão simples no seu laptop. Alguns dos teclados de laptop não têm a opção de rolagem no teclado normal.

Se você vir a imagem acima, não há opção de Scroll Lock disponível imediatamente no teclado. Nesse tipo de situação, precisamos usar o TECLADO NA TELA . Para ativar o teclado na tela (OSK), siga as etapas abaixo.
Etapa 1: pressione a tecla Window + R ao mesmo tempo.

Etapa 2: Você verá a caixa de diálogo abaixo. Você precisa digitar OSK aqui.

Etapa 3: Agora pressione o botão OK. Você verá NO TECLADO DA TELA .

Etapa 4: Você pode observar que a tecla ScrLk está ativada com uma indicação de tecla na cor azul. Você precisa pressionar este botão com a tecla do mouse para desligar. Assim que você clicar neste botão, a cor azul desaparecerá.

Coisas para lembrar
- Windows + R é a tecla de atalho para abrir a opção RUN no Windows.
- Assim que a caixa de diálogo RUN for aberta, você precisará digitar OSK para ativar o teclado na tela .
- A barra de status indica se o bloqueio de rolagem do Excel está ativado ou não.