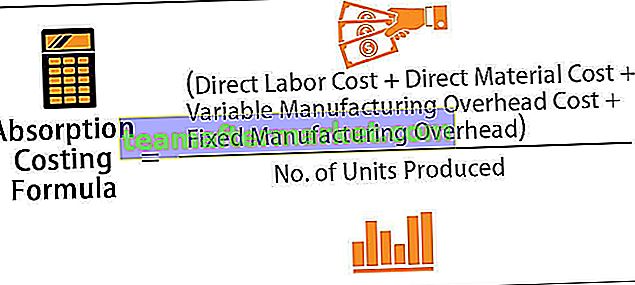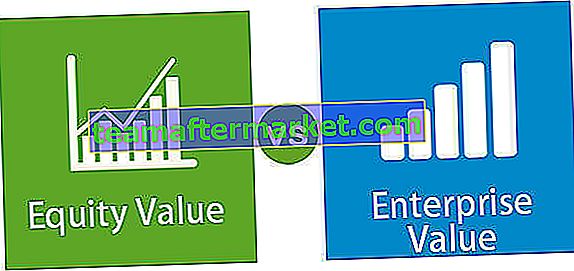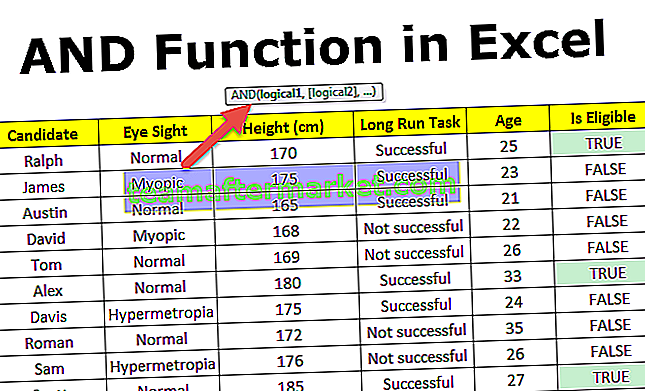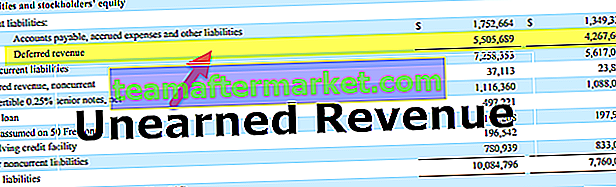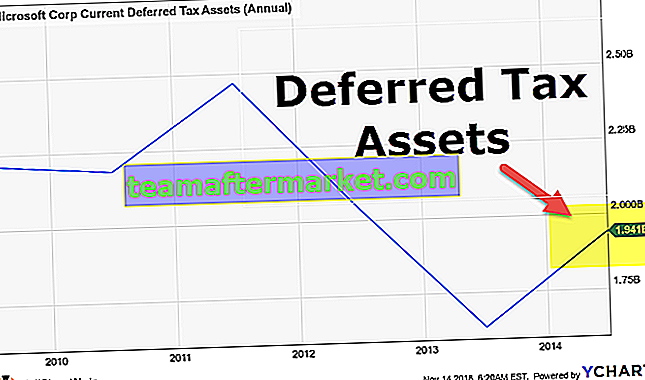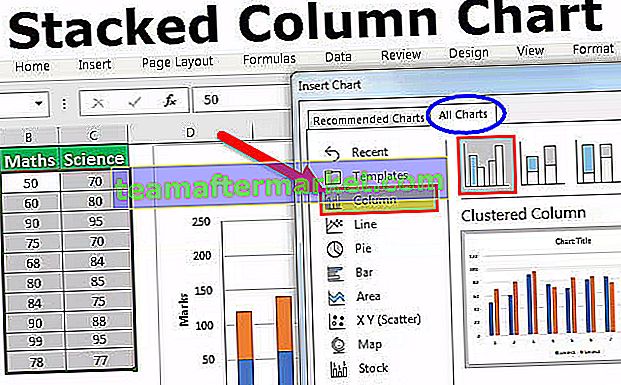O que é o gráfico dinâmico no Excel?
O Pivot Chart no excel é uma ferramenta de programa embutida no excel que ajuda você a resumir as linhas e colunas de dados selecionadas em uma planilha. É a representação visual de uma tabela dinâmica ou qualquer dado tabular que ajuda a resumir e analisar os conjuntos de dados, padrões e tendências. Em palavras simples, o gráfico dinâmico do Excel é um gráfico interativo do Excel que resume grandes quantidades de dados.
Como criar um gráfico dinâmico no Excel? (Passo a passo com exemplo)
Vamos aprender como criar um gráfico dinâmico no Excel com a ajuda de um exemplo. Aqui fazemos a Análise de Dados de Vendas.
Você pode baixar este modelo de gráfico dinâmico aqui - Modelo de gráfico dinâmico do ExcelOs dados mencionados abaixo contêm uma compilação de informações de vendas por data, vendedor e região. Aqui, preciso resumir os dados de vendas de cada representante por região no gráfico.
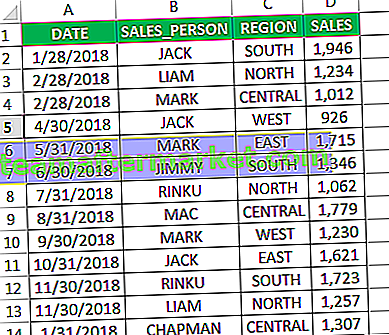
- Etapa 1: para criar um gráfico dinâmico no Excel, selecione o intervalo de dados.
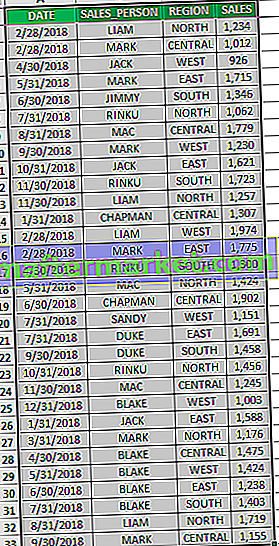
- Etapa 2: Em seguida, clique na guia “Inserir” na Faixa de Opções.
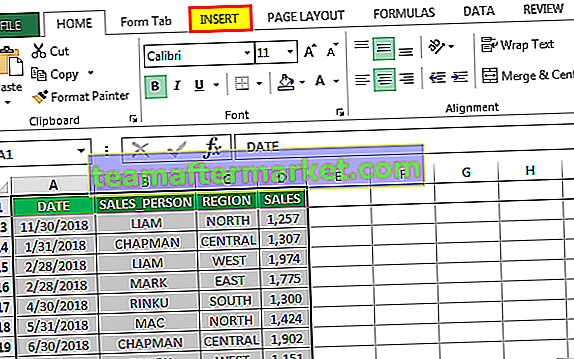
- Etapa 3: Em seguida, selecione o botão suspenso “Gráfico Dinâmico” no grupo “Gráficos”. Se você deseja criar um gráfico dinâmico apenas, selecione “Gráfico dinâmico” na lista suspensa ou se deseja criar um gráfico dinâmico e uma tabela dinâmica, então selecione “Gráfico dinâmico e tabela dinâmica” na lista suspensa.
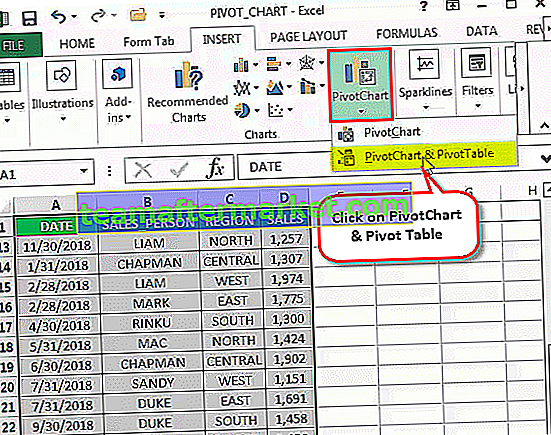
Etapa 4: Aqui, selecionei criar um gráfico dinâmico e uma tabela dinâmica. t A caixa de diálogo “Create PivotChart” aparece, que é semelhante à caixa de diálogo “Create Pivot Table”. Ele solicitará as opções, ou seja, de um intervalo de tabelas ou de um banco de dados externo. Por padrão, ele seleciona o intervalo da tabela e perguntará onde colocar a tabela dinâmica e o gráfico, aqui você precisa sempre selecionar em uma nova planilha.
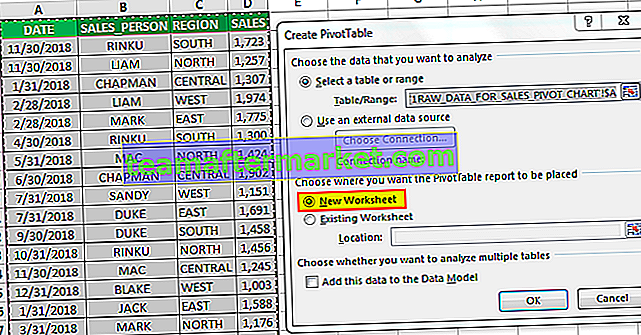
- Etapa 5: Depois de clicar em OK, ele insere um gráfico e uma tabela dinâmica em uma nova planilha.

- Etapa 6: O painel de tarefas “Campos do gráfico dinâmico” aparece no lado esquerdo, contendo vários campos, ou seja, Filtros, Eixo (categorias), Legenda (Série) e Valores. No painel Campos da Tabela Dinâmica, selecione os campos da Coluna aplicáveis à tabela dinâmica, você pode arrastar e soltar, ou seja, vendedor para a seção Linhas, Região para a seção Colunas e vendas para a seção Valores.
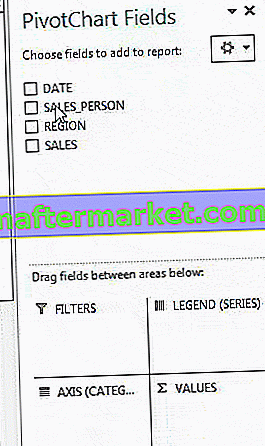 ]
]
Então o gráfico se parece com o mostrado abaixo.
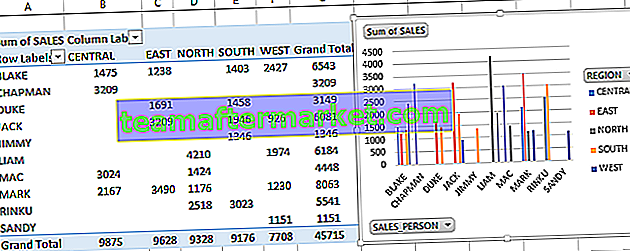
- Passo 7: Você pode nomear esta planilha como “SALES_BY_REGION”, clicar dentro da Tabela Dinâmica, você pode alterar o tipo de gráfico, na opção Alterar Tipo de Gráfico, com base na sua escolha na guia Analisar na página inicial, selecione Gráfico Dinâmico, a janela pop-up de inserir gráfico aparecerá , nessa barra de seleção, abaixo desse gráfico de barras agrupadas. Direito, clique no gráfico dinâmico, selecione Alterar tipo de gráfico.

- Etapa 8: Em Alterar tipo de gráfico, selecione Coluna e, em seguida, selecione o gráfico de colunas agrupadas.

- Etapa 9: Agora você pode resumir os dados com a ajuda dos controles interativos presentes no gráfico. Ao clicar em Region Filter Control. Uma caixa de pesquisa aparece com a lista de todas as regiões, onde você pode marcar ou desmarcar as caixas de acordo com sua escolha.
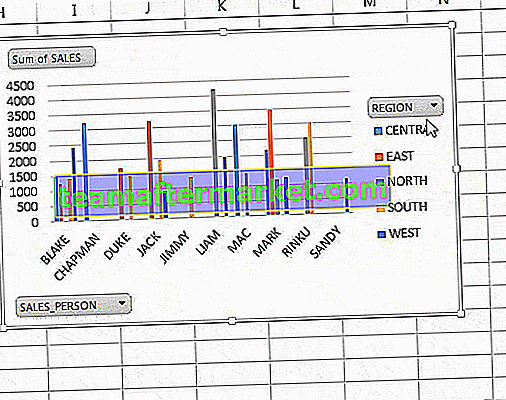
- Etapa 10: no canto do gráfico, você tem a opção de formatar os elementos do gráfico de acordo com sua escolha.
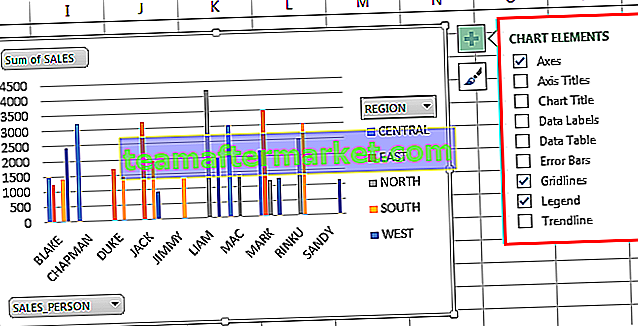
- Etapa 11: você tem a opção de personalizar os valores da tabela dinâmica; por padrão, o Excel usa a função SUM para calcular os valores disponíveis na tabela. Suponha que se você selecionar apenas região e valores no gráfico, ele exibirá a SOMA total das vendas para cada região.
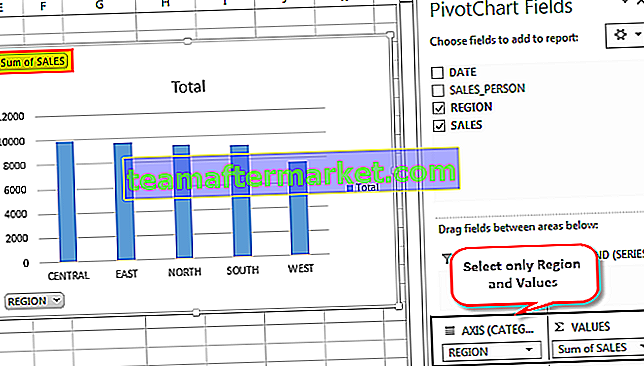
- Etapa 12: você tem a opção de alterar o estilo do gráfico no excel clicando no ícone Estilos no canto do gráfico.

- Etapa 13: este gráfico será atualizado quando você alterar qualquer valor do conjunto de dados em uma tabela dinâmica. Esta opção pode ser otimizada seguindo as etapas. Clique com o botão direito e selecione a opção PivotChart.
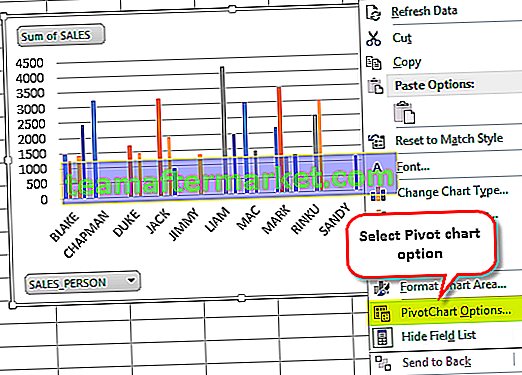
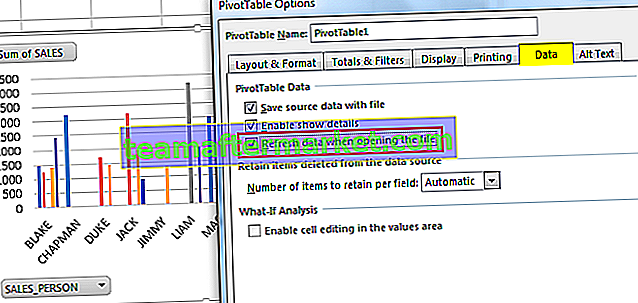
Nas opções do gráfico acima, vá até a guia Dados e clique na caixa de seleção “Atualizar dados ao abrir um arquivo”. Para que os dados de atualização sejam ativados.
Coisas para lembrar
Em um gráfico dinâmico do Excel, você tem a opção de inserir uma linha do tempo para filtrar datas (mensal, trimestral ou anual) em um gráfico para resumir os dados de vendas (esta etapa é aplicável apenas quando seu conjunto de dados contém apenas valores de data).
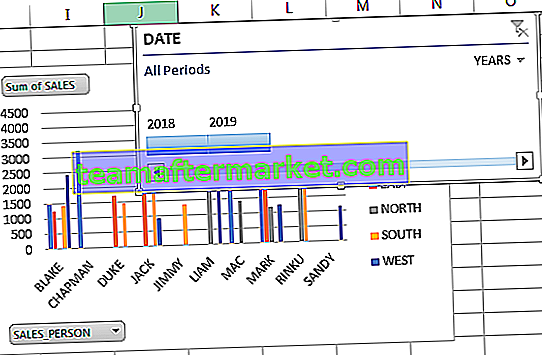
Você também pode usar um Slicer com um Gráfico Dinâmico para filtrar dados da região ou outros dados de campo de sua escolha para resumir os dados de vendas.

- Um gráfico dinâmico é uma ferramenta de métricas chave para monitorar as vendas, finanças, produtividade e outros critérios da empresa
- Com a ajuda do gráfico dinâmico, você pode identificar tendências negativas e corrigi-las imediatamente
- Uma das desvantagens de uma tabela dinâmica é que este gráfico está diretamente vinculado aos conjuntos de dados associados à Tabela Dinâmica, o que a torna menos flexível, por isso, dados fora da Tabela Dinâmica não podem ser adicionados