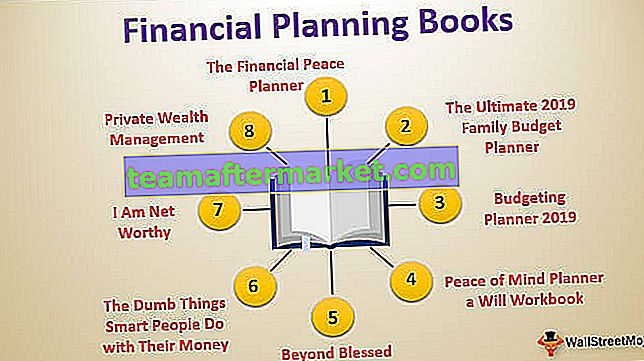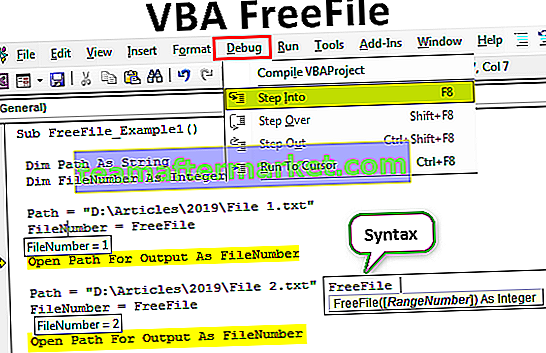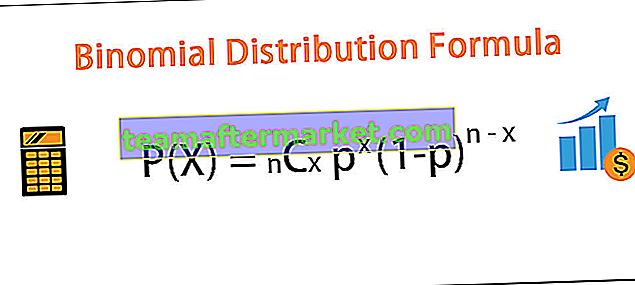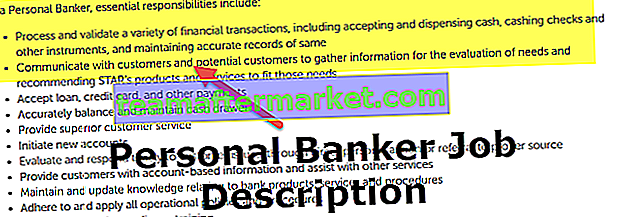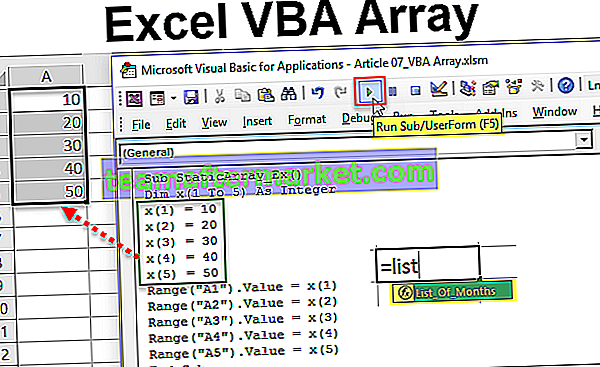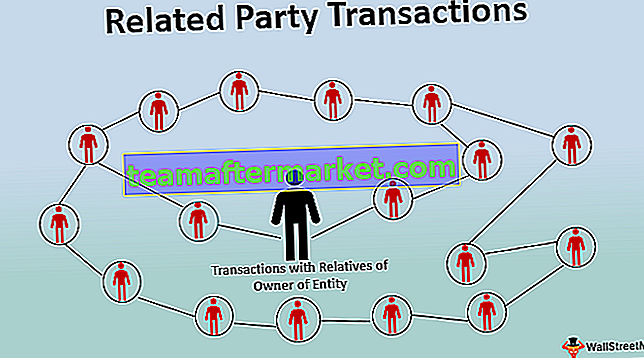6 métodos para inserir o símbolo delta no Excel
No Excel, temos várias maneiras de inserir o símbolo delta. Agora vamos mostrar todas as maneiras de inserir um símbolo delta no Excel.
- Inserir Delta da Opção Inserir
- Inserir Delta por Tecla de Atalho
- Insira Delta alterando o nome da fonte
- Inserir Delta por Fórmula CHAR
- Inserir delta usando o recurso de autocorreção do Excel
- Formatação de número personalizada com símbolo Delta

Agora vamos discutir cada um dos métodos em detalhes com um exemplo.
Você pode baixar este modelo Delta Symbol Excel aqui - modelo Delta Symbol ExcelMétodo # 1 - Inserir Delta da Opção de Inserção
O Excel possui muitos símbolos em seu arsenal. Usando a opção Inserir, podemos inserir o símbolo delta muito rapidamente. Siga as etapas abaixo para inserir o símbolo DELTA da guia Inserir no Excel.
- Etapa 1: Vá para a guia Inserir. Na guia Inserir, localize Símbolos e Símbolo.

- Passo 2: Agora veremos a janela de símbolos abaixo.

- Etapa 3: Formulário na lista suspensa Subconjunto no Excel, escolha grego e copta. Assim que você selecionar esta opção, podemos ver o símbolo Delta.

Passo 4: Em seguida, clique em Inserir para inserir o símbolo delta.

Como temos o símbolo Delta na célula A1. Este símbolo delta se parece com um símbolo de triângulo com um centro preenchido com nada.
Passo 5: Para inserir o símbolo delta preenchido com a cor preta no meio, na janela de símbolos selecione “Formas geométricas” em Subconjunto e em Fonte selecione “Arial”.

Como podemos ver, ele possui um símbolo delta com um centro preenchido com a cor preta.

Método 2 - Inserir Delta por tecla de atalho
A maneira rápida de inserir um símbolo Delta com o atalho é usando a tecla de atalho no Excel. Para inserir o segundo símbolo delta, ou seja, “triângulo com cor preenchida”, precisamos usar as seguintes teclas.
- Selecione a célula do Excel em que deseja inserir o símbolo delta. Agora segure a tecla ALT e pressione 30 no teclado numérico em seu teclado.

Método # 3 - Insira Delta alterando o nome da fonte
Também podemos inserir um símbolo Delta sem nenhuma cor preenchida, alterando o nome da fonte. Primeiro, insira o texto “D” na célula-alvo.

Agora mude o nome da fonte para “Símbolo” para obter o símbolo delta sem preencher o centro.

Portanto, temos um símbolo delta. Portanto, o valor do texto “D” é igual ao símbolo delta no nome da fonte “Symbol”.
Método # 4 - Insira Delta pela Fórmula CHAR
Como você sabe, no Excel, temos a função Char no Excel para inserir caracteres especiais com números fornecidos a ele.
Na célula alvo, abra a função Char.

Digite o número 114 e pressione Enter para obter o caractere como “r”.

Agora mude o nome da fonte para “Wingdings 3” para obter o símbolo delta sem preenchimento.

Para obter o símbolo delta com preenchimento central, altere o número da função Char de 114 para 112 .

Portanto, o número 112 na função Char é delta com preenchimento.
Método # 5 - Insira Delta usando o recurso de AutoCorreção do Excel
Provavelmente, a maioria das pessoas não conhece o recurso de autocorreção do Excel. Usando este recurso, podemos inserir o símbolo delta, inserindo o texto conforme nosso desejo.
Nas configurações, precisamos especificar o texto que precisamos digitar. Siga as etapas abaixo para inserir delta por meio da correção automática no Excel.
Etapa 1: Copie o símbolo delta daqui Δ.
Passo 2: Agora no excel clique em File >>> Options.

Etapa 3: Na próxima janela, vá para “Revisão” e Opções de autocorreção.

Passo 4: Agora na janela abaixo cole o símbolo delta copiado na caixa “Com”.

Passo 5: Na caixa Substituir digite o texto de acordo com sua preferência.

Passo 6: Agora clique no botão “Adicionar” para adicionar à Opção de Autocorreção e então clique em Ok e feche a janela.

Passo 7: Agora volte para a planilha e digite “ABCD” em letras maiúsculas, em seguida, pressione a tecla Enter e veja o valor que obtemos na célula A1.

Em vez de obter “ABCD”, temos o símbolo delta aqui.
Uma vez que definimos a opção de autocorreção de digitar o texto “ABCD”, definimos o valor de autocorreção como um delta.
Método # 6 - Formatação de Número Personalizado com Símbolo Delta
Na criação do painel, vimos símbolos delta com cores diferentes. Mostraremos dados simples sobre como inserir símbolos delta no Excel usando um formato de número personalizado no Excel.

Para esses dados primeiro, encontre a coluna de variação.
Etapa 1: para encontrar a coluna de variação, insira a fórmula como Variância = Real - Meta

Etapa 2: Agora selecione os dados de variação e pressione Ctrl + 1 para abrir as opções de formato.

Passo 3: No formato, a janela vai para Personalizado e digite Geral Δ.

Etapa 4: pressione Ok, obteremos o símbolo delta com números.

Mas essa não é a maneira ideal de mostrar o símbolo delta. Tanto os números positivos quanto os negativos são exibidos com um símbolo delta para cima, portanto, precisamos mostrar os números de variância positivos no delta para cima e os números de variância negativos no delta para baixo. Para aplicar esta cópia desses dois símbolos delta. ▲ ▼
Etapa 5: Selecione a coluna de variação e abra a caixa de diálogo de formato, em seguida, vá para Personalizar e aplique o formato abaixo.

Etapa 6: pressione Ok para aplicar a formatação. Agora veremos o símbolo delta para cima para a variância positiva e o símbolo delta para baixo para a variância negativa.

Etapa 7: Ainda assim, podemos aplicar a formatação colorida para esses números de variação. Se a variância for positiva, então podemos aplicar a cor verde e para valores de variância negativos, podemos aplicar a cor VERMELHA.
Então, para isso abaixo está o código de formatação.

Isso aplicará a formatação abaixo.

Coisas para lembrar
- O símbolo de delta vem de duas maneiras, um delta preenchido e outro delta vazio.
- A função CHAR pode inserir os dois tipos de símbolos delta no Excel.
- O símbolo Delta é usado na criação de painéis com cores atraentes.
- ALT + 30 é o atalho para inserir o símbolo delta no Excel.