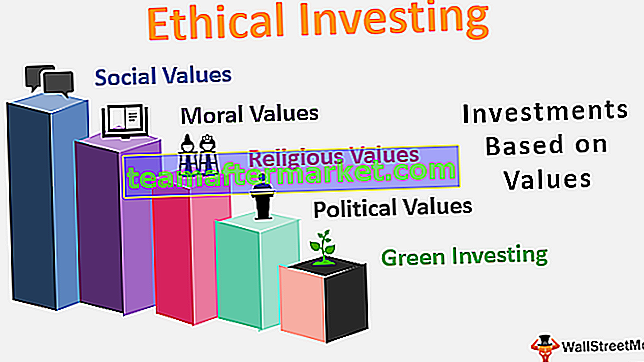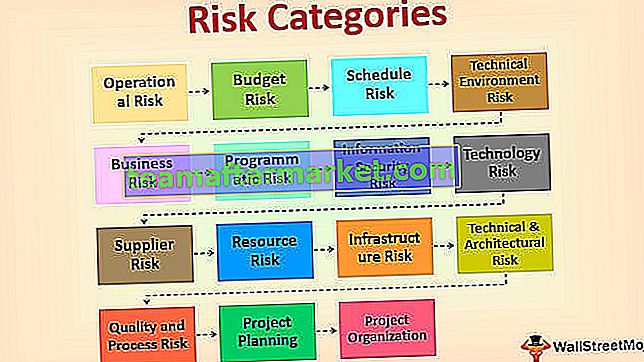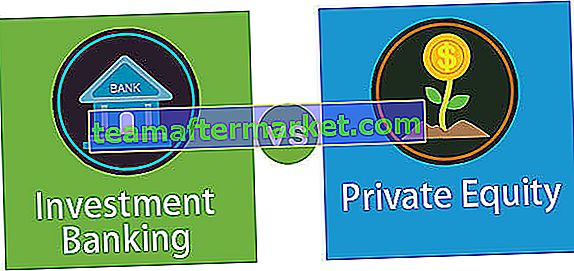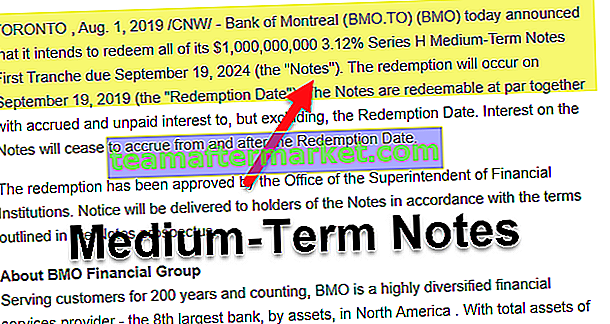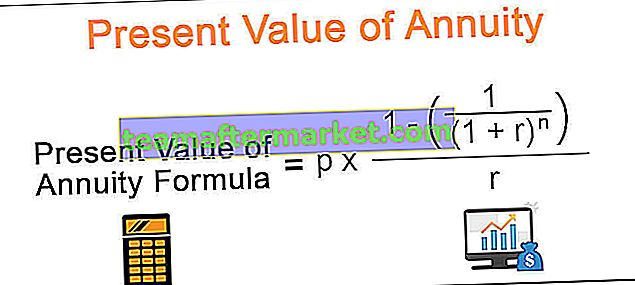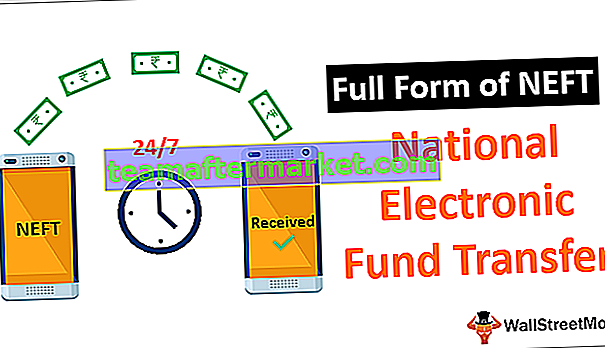Como fazer subscrições no Excel?
Subscrito no excel é uma opção de formatação em nossos dados onde podemos fazer com que o texto e os números pareçam menores e para fazer isso precisamos clicar com o botão direito do mouse na célula e a partir da aba formatar células na seção de fonte verificar a opção subscrito, os subscritos aparecem abaixo o resto do texto. Não existe um atalho para inserir um subscrito no Excel em seu sentido técnico, isso pode ser feito com algumas combinações de teclas.
Atalho para Subscrito no Excel
O atalho subscrito do Excel “Ctrl + 1, Alt + B e Enter” é usado para formatar expressões como “CH4” em sua planilha Excel. Requer o uso de subscritos para convertê-lo no formato adequado “CH 4 ”.

Como usar este atalho de subscrito do Excel? (3 etapas fáceis)
Tenha cuidado para não clicar nas teclas ao mesmo tempo, cada combinação de teclas deve ser pressionada e liberada sucessivamente:
- Etapa 1: Escolha um ou mais caracteres que deseja formatar.
- Etapa 2: para abrir a caixa de diálogo Formatar células, pressione Ctrl + 1.
- Etapa 3: Em seguida, pressione Alt + B para selecionar a opção Subscrito e pressione a tecla Enter para aplicar a formatação e fechar a caixa de diálogo.
Exemplos
Vamos entender o funcionamento do Subscript com os exemplos abaixo. O subscrito é muito simples e pode ser usado em planilhas do Excel em qualquer caractere / número e pode ser usado em VBA.
Você pode baixar este modelo do Excel de subscritos aqui - Modelo do Excel de subscritosExemplo 1
Você pode aplicar o subscrito usando os dois métodos abaixo em qualquer célula da planilha do Excel.
Método 1:
- Etapa 1: clique duas vezes na célula A2 e selecione o valor “2”

- Etapa 2: clique com o botão direito e selecione Formatar células

- Etapa 3: A caixa de diálogo Formatar células é exibida

- Etapa 4: Na guia Fonte, sob a marca de verificação do efeito no subscrito e clique em Ok

- Passo 5: Em seguida, ele vai converter a H 2 O a H 2 O

Método 2:
O segundo método é selecionar uma célula e trabalhar diretamente na barra de fórmulas.
- Etapa 1: como antes, selecione cuidadosamente o texto que deseja formatar. Em seguida, use Formatar células para aplicar o subscrito como desejar.

- Etapa 2: Você pode reverter ou remover a formatação do subscrito selecionando a célula, acesse Formatar Células e desmarque a caixa de seleção apropriada.

Exemplo # 2
Neste exemplo, estamos aplicando o subscrito ao CH4.

Desta vez, estamos usando o segundo método, basta selecionar o "4" na barra de fórmulas, clicar com o botão direito e clicar em Formatar células

(A caixa de diálogo Formatar células é exibida) e, em seguida, marque em Subscript é isso.

Agora, a saída será CH 4.

Exemplo # 3
Um subscrito também é usado para distinguir entre diferentes tipos de partículas subatômicas. Assim, neutrinos de elétron, múon e tau são denotados ν e, ν μ e ν τ.
Vamos converter ve, Vu e vτ em νe, νμ e ντ no Excel.

- Abra a caixa de diálogo Formatar células pressionando Ctrl + 1 ou clique com o botão direito na seleção e escolha Formatar células.

- Na caixa de diálogo Formatar células, vá para a guia Fonte e selecione Subscrito em Efeitos.

- Clique em OK para salvar a alteração e fechar a caixa de diálogo

Exemplo # 4
Você também pode converter todo o texto da célula em subscrito.
Basta selecionar a célula e pressionar ctrl + 1 e então selecionar o subscrito em Efeitos.
Como usar um atalho de teclado para converter o texto da célula selecionada em subscrito de uma vez.
- Pressione Ctrl + Shift + F para abrir a célula de formato

- Pressione ALT + B para selecionar automaticamente a opção de subscrito em Efeitos e pressione Enter, então o texto da célula selecionada será convertido automaticamente para subscrito.

isso vai resultar

Subscrito usando código VBA
Suponha que temos o texto na Folha1 e na célula D2 e, em seguida, aplique o subscrito usando o código VBA abaixo.

- Etapa 1: vá para a guia Desenvolvedor e selecione a opção Visual Basic

- Etapa 2: Crie uma função com qualquer nome e aplique o código a seguir e execute esta macro para converter o valor da célula D2 em subscrito.

Sub-subscritos ()
Intervalo (“D2”). Caracteres (2, 1) .Font.Subscript = True
MsgBox “Valor da célula D2 agora em subscritos”.
End Sub
O resultado será:

Coisas para lembrar
- Adicionar subscritos ao Excel é geralmente uma questão simples de configuração de fonte, mas você pode encontrar limitações ao adicionar subscritos a células que contêm números ou fórmulas do Excel. Você pode contornar essa limitação convertendo seus dados em texto antes de adicionar os subscritos.