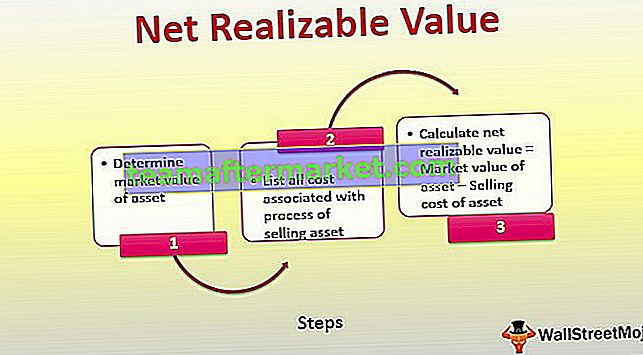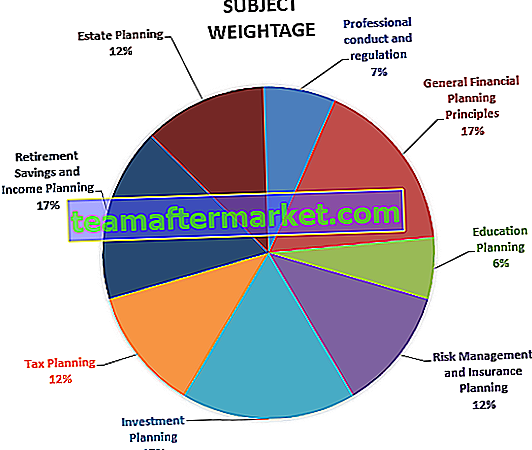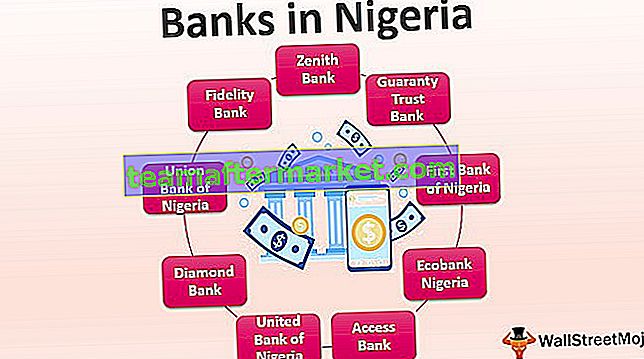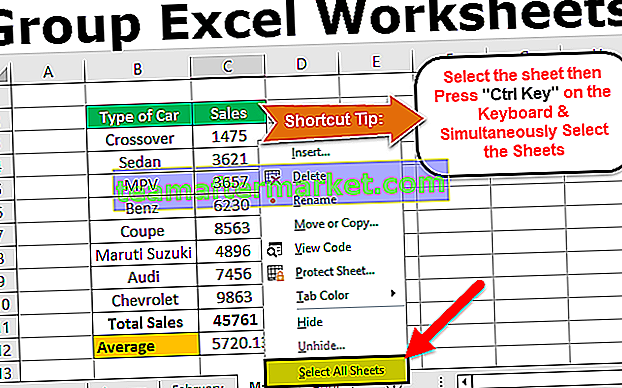Como formatar números de telefone no Excel?
A formatação do número de telefone no Excel significa alterar a aparência de um número de telefone sem alterar o próprio número. Isso nos ajuda a transformar o número do telefone, que é mais fácil de ler e entender.
Existem duas maneiras de formatar o número de telefone no Excel:
- Ao clicar com o botão direito na célula.
- Na guia da faixa de opções no Excel.

Vamos aprender a formatação do número de telefone no excel com a ajuda de alguns exemplos.
Você pode baixar este modelo de formato de números de telefone do Excel aqui - modelo de formato de números de telefone do ExcelExemplo # 1 - Formatar o número do telefone para CEP + 4
Temos os dados do telefone do funcionário de uma empresa que a XYZ está disponível em formato de número geral. Aqui, teremos que transformar esses dados em uma forma facilmente compreensível.
Passos para formatar o número de telefone no Excel a seguir:
Etapa # 1 - Os dados de alguns números de telefone em um formato diferente são mostrados abaixo:

Etapa 2 - Agora, clique com o botão direito na célula e você obterá uma lista de itens

Etapa 3 - Clique na opção Formatar células para formatar o número,

Etapa 4 - Após clicar na célula de formato no excel, você obterá novamente uma lista, conforme mostrado na figura

Etapa 5 - Agora, na lista, clique na opção especial,

Etapa 6 - Clique na opção especial e você obterá novamente um conjunto de opções

Passo 7 - Agora clique no CEP + 4 e em seguida pressione o botão OK para obter o resultado após a formatação conforme mostrado na figura

Agora vamos aprender com mais alguns exemplos com vários critérios.
Exemplo # 2 - Formatar número de telefone em números de telefone legíveis
Temos os dados do telefone do funcionário de uma empresa que XYZ está disponível em formato de número geral. Aqui, teremos que transformar esses dados em uma forma facilmente compreensível.
Passos para formatar o número de telefone no Excel da seguinte forma:
Etapa # 1 - Os dados de alguns números de telefone em um formato diferente são mostrados abaixo:

Etapa 2 - Agora, clique com o botão direito do mouse na célula e você obterá uma lista de itens

Etapa # 3 - Clique na opção Format Cells Excel para formatar o número,

Etapa 4 - Após clicar na célula de formato, você obterá novamente uma lista, conforme mostrado na figura

Etapa 5 - Agora, na lista, clique na opção especial,

Etapa 6 - Clique na opção especial e você obterá novamente um conjunto de opções

Etapa # 7 - Agora, selecione a opção "Opção de número de telefone" da lista como mostrado na figura

Etapa # 8 - Agora, pressione o botão OK para obter o resultado após a formatação conforme mostrado na figura

Exemplo # 3 - Formatar número de telefone para número da previdência social
Temos os dados do telefone do funcionário de uma empresa XYZ que está disponível em formato de número geral. Aqui, teremos que transformar esses dados em uma forma facilmente compreensível.
Passos para formatar o número de telefone no Excel da seguinte forma:
Etapa # 1 - Os dados de alguns números de telefone em um formato diferente são mostrados abaixo:

Etapa 2 - Agora, clique com o botão direito do mouse na célula e você obterá uma lista de itens

Etapa 3 - Clique na opção Formatar células para formatar o número,

Etapa 4 - Após clicar na célula de formato, você obterá novamente uma lista, conforme mostrado na figura

Etapa 5 - Agora, na lista, clique na opção especial,

Etapa 6 - Clique na opção especial e você obterá novamente um conjunto de opções

Etapa 7 - Agora, selecione a opção “Número da Previdência Social” na lista conforme mostrado na figura

Etapa # 8 - Agora, pressione o botão OK para obter o resultado após a formatação conforme mostrado na figura

Exemplo # 4 - Formatar o número de telefone para CEP + 4, número de telefone legível e número da previdência social
Temos os dados do telefone do funcionário de uma empresa XYZ que está disponível em formato de número geral. Aqui, teremos que transformar esses dados em uma forma facilmente compreensível.
Passos para formatar o número de telefone no Excel da seguinte forma:
Etapa # 1 - Os dados de alguns números de telefone em um formato diferente são mostrados abaixo:

Etapa 2 - Agora, clique com o botão direito do mouse na célula e você obterá uma lista de itens

Etapa 3 - Clique na opção Formatar células para formatar o número,

Etapa 4 - Após clicar na célula de formato, você obterá novamente uma lista, conforme mostrado na figura

Etapa 5 - Agora, na lista, clique na opção especial,

Etapa 6 - Clique na opção especial e você obterá novamente um conjunto de opções

Passo 7 - Agora, clique no CEP + 4 / número de telefone / CPF conforme a requisição e pressione o botão OK para obter o resultado após a formatação conforme a figura.

Coisas para lembrar
Existem algumas coisas que precisamos lembrar ao formatar números de telefone no Excel:
- Precisamos estar cientes do formato atual da célula.
- O pintor de formatação copia a mesma formatação para outra célula.