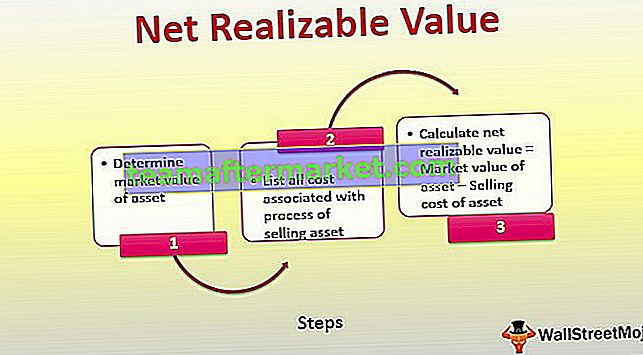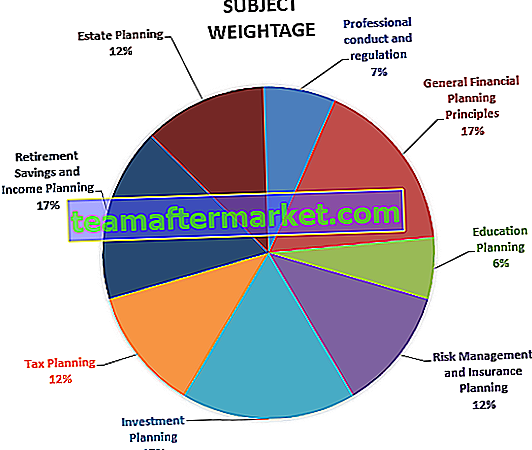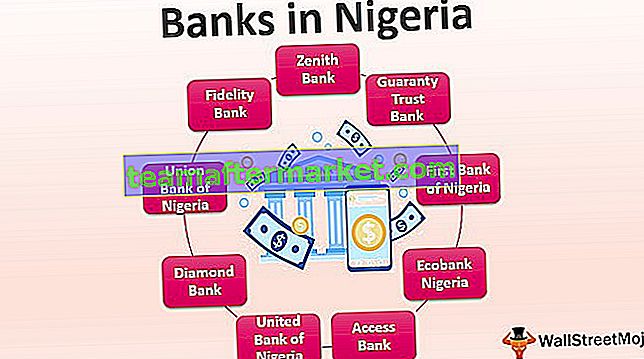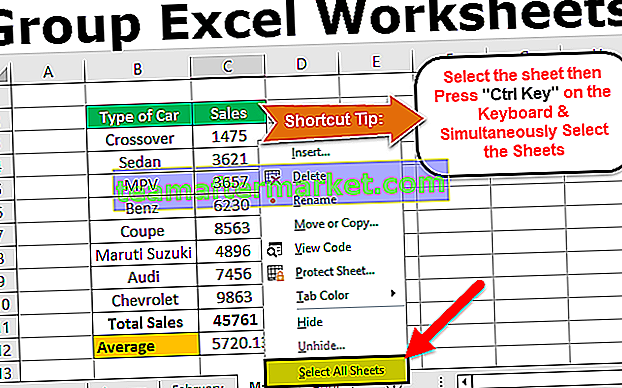O que é a fórmula do Excel para notas?
A fórmula do sistema de notas é, na verdade, o IF aninhado no Excel que verifica certas condições e retorna a nota específica se a condição for atendida. A fórmula que usaremos para o cálculo do Teor deve ser desenvolvida de forma que sejam verificadas todas as condições de que dispomos para verificar a laje do Teor e por fim seja devolvido aquele Teor que pertence à condição.
- A fórmula do Excel para cálculo de notas é uma ótima maneira pela qual podemos realmente classificar os dados de acordo com a natureza ou as características desses dados. Suponha que se temos os dados das notas obtidas pelos alunos de uma turma e queremos saber qual aluno é melhor e quem obteve mais notas do que outros alunos, podemos calcular as notas para as notas.
- Não existe uma fórmula embutida que possa calcular a nota no excel, então usaremos a fórmula “SE” no excel. Como teremos várias notas, precisaremos usar a fórmula Nested IF excel para calcular notas nos casos abaixo
Como usar a fórmula do Excel para cálculo de notas?
Abaixo estão os exemplos de Fórmula Excel para Cálculo de Notas
Você pode baixar este modelo em Excel de fórmula de notas aqui - Modelo em Excel de fórmula de notasExemplo # 1 - Calculando a nota dos alunos usando a fórmula do Excel
Neste exemplo de Fórmula Excel para Nota, temos os dados das notas que são obtidas pelos alunos nos seus exames finais e pretendemos calcular as Notas para as notas obtidas. Neste caso, definimos os critérios para as notas e calculamos as notas. As notas mais altas têm “A” e as notas mais baixas têm o grau “D”.
- Em primeiro lugar, temos que definir os critérios que serão usados para devolver uma nota para as notas obtidas pelo aluno.

- Depois de definidos os critérios, é necessário calcular as notas totais do aluno e a percentagem alcançada pelo aluno.

- Agora temos que usar a fórmula IF aninhada que é
= IF (H2> 80%, "A", IF (H2> 70%, "B", IF (H2> 60%, "C", "D")))

A lógica que é definida na fórmula é
Se a porcentagem for superior a 80, o aluno cai na série A
= IF (H2> 80%, "A", IF (H2> 70%, "B", IF (H2> 60%, "C", "D")))
Se a porcentagem for superior a 70, o aluno cairá no grau B.
= IF (H2> 80%, "A", IF (H2> 70%, "B", IF (H2> 60%, "C", "D")))
Se a porcentagem for superior a 60, o aluno cai no grau C.
= IF (H2> 80%, "A", IF (H2> 70%, "B", IF (H2> 60%, "C", "D")))
Por fim, se a porcentagem for inferior a 60, o aluno cai na série D.
= IF (H2> 80%, "A", IF (H2> 70%, "B", IF (H2> 60%, "C", "D")))
- Agora precisamos arrastar a fórmula para as outras células também para calcular a nota para outros alunos.

Exemplo # 2 - Calculando a nota de qualidade do produto usando a fórmula do Excel para nota.
Neste exemplo de fórmula de nota do Excel, calculamos a nota de qualidade para frutas com base na pontuação de qualidade que determinados vegetais obtiveram. A pontuação de qualidade mais alta tem uma boa nota A e a pontuação de qualidade mais baixa tem a nota D.
- O primeiro passo será definir os critérios de cálculo das notas.

- Agora, temos que usar as fórmulas IF aninhadas como usamos no exemplo acima para calcular o Grau para a qualidade do produto.
A fórmula que usamos neste caso é
= SE (B2> 80%, "A", SE (B2> 70%, "B", SE (B2> 60%, "C", "D")))

A lógica que definimos neste caso é a seguinte
Se a porcentagem for mais de 80 do que a nota é A
= SE (B2> 80%, "A", SE (B2> 70%, "B", SE (B2> 60%, "C", "D")))
Se a porcentagem for mais de 70 do que a nota é
= SE (B2> 80%, "A", SE (B2> 70%, "B", SE (B2> 60%, "C", "D")))
Se a porcentagem for superior a 60, a nota é C.
= SE (B2> 80%, "A", SE (B2> 70%, "B", SE (B2> 60%, "C", "D")))
Por fim, se a porcentagem for inferior a 60, a nota é D.
= SE (B2> 80%, "A", SE (B2> 70%, "B", SE (B2> 60%, "C", "D")))
- Agora precisamos arrastar a fórmula para baixo para outras células para calcular o Grau para outros produtos também.

Exemplo # 3 - Calculando o grau de qualidade oferecido pelos centros de serviço.
Agora, neste caso, a fórmula que usaremos será diferente dos dois exemplos acima de Fórmula de Nota do Excel, pois neste caso o critério será o não. de reclamações contra o centro de atendimento ao cliente. Isso significa que quanto menores as reclamações, maior é a qualidade do serviço.
- A primeira etapa é definir os critérios para o Grau de serviço.

- Agora precisamos usar a fórmula abaixo para calcular a Nota, neste caso, estaremos usando a lógica de “”.
A fórmula IF aninhada de que precisamos está abaixo.
= SE (B2 <10, "A", SE (B2 <20, "B", SE (B2 <30, "C", "D")))

A lógica é a seguinte.
Se as reclamações forem inferiores a 10, nota “A”.
= SE (B2 <10, "A", SE (B2 <20, "B", SE (B2 <30, "C", "D")))
Se as reclamações forem inferiores a 20, o grau “B”.
= SE (B2 <10, "A", SE (B2 <20, "B", SE (B2 <30, "C", "D")))
Se as reclamações forem inferiores a 30, o grau “C”.
= SE (B2 <10, "A", SE (B2 <20, "B", SE (B2 <30, "C", "D")))
Se a reclamação não se enquadra em nenhum critério, então a nota “D”.
= SE (B2 <10, "A", SE (B2 <20, "B", SE (B2 <30, "C", "D")))
- Agora precisamos arrastar a fórmula para outras células.

Coisas para lembrar sobre a fórmula do Excel para notas
- Se tivermos uma porcentagem em vez de números, também precisamos definir% na função lógica.
- Se estivermos calculando as notas para um caso em que menos o número significa uma nota mais alta do que precisamos usar “” como o operador.
- Se estivermos nos referindo a qualquer lista como condição, precisamos ter certeza de que o intervalo que referimos está bloqueado antes de arrastar a fórmula para outras células.
- Precisamos lembrar que precisamos fechar a fórmula com a quantidade de colchetes que são iguais aos números de “SE” que usamos dentro da fórmula. Isso significa que precisamos fechar todas as fórmulas If aninhadas com “)”.