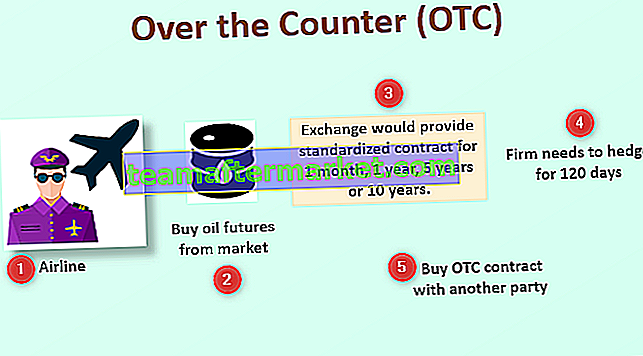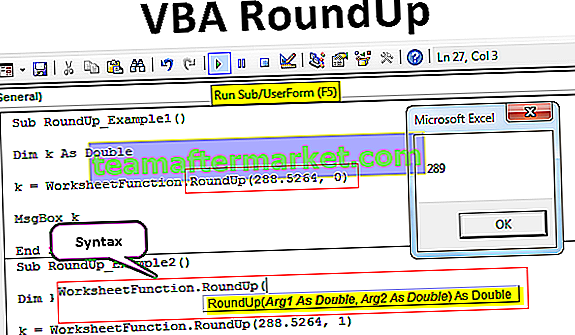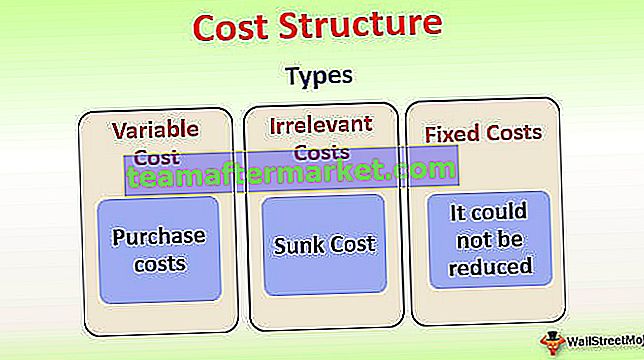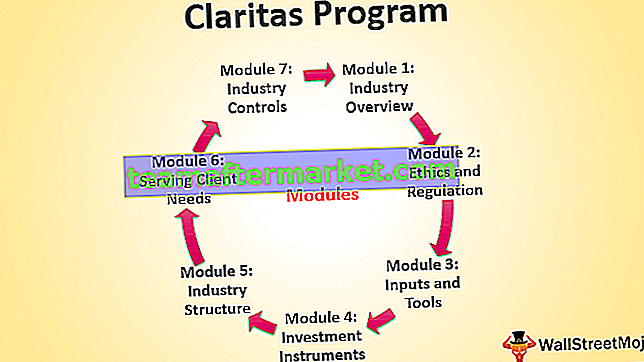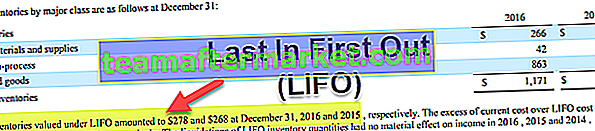Bloqueamos células no excel para protegê-las para que não haja nenhuma alteração indesejada na célula, por padrão todas as células no excel são bloqueadas, o que pode ser visto clicando com o botão direito do mouse na célula e depois nas opções de formato que abrirão um caixa do assistente para nós, agora clique na guia proteção e podemos ver a opção de células bloqueadas, para proteger uma célula após bloqueá-la, precisamos colocar uma proteção por proteger a opção de planilha.
Como bloquear células e proteger fórmulas no Excel?
As fórmulas no Excel são fáceis de criar e editar. Uma única fórmula em uma planilha do Excel pode ser muito importante. Embora seja fácil editar uma fórmula, qualquer mudança acidental na fórmula pode levar a resultados completamente diferentes e errôneos. Quando as planilhas do Excel viajam de uma pessoa para outra, as chances de uma pessoa pressionar uma tecla deletéria (como backspace, delete, alfabeto ou número) na fórmula enquanto a percorre também aumentam. Portanto, é importante proteger sua planilha do Excel de qualquer alteração. Para resolver esses problemas, o Excel incorporou funções de bloqueio e proteção que evitam que outros usuários façam qualquer alteração adicional (exclusão ou substituição) em uma planilha do Excel.
Como bloquear células no Excel?
Vamos aprender como bloquear células no Excel 2016 com alguns exemplos.
Você pode baixar este modelo de Excel de fórmulas de bloqueio de célula aqui - Modelo de Excel de fórmulas de bloqueio de célulaBloquear células no Excel - Exemplo # 1
Suponha que você tenha uma planilha na qual existem três valores v1, v2 e v3 e você deve calcular a média dos três valores.

A célula E5 contém a fórmula para calcular a média. Agora você deseja bloquear a célula no Excel e proteger esta fórmula.
Como todas as células do Excel são bloqueadas por padrão, vamos primeiro desbloquear todas as células do Excel.
Para fazer isso, primeiro selecione todas as células usando Control + A (ou Command + A).

Em seguida, abra a caixa de diálogo Formatar células pressionando Control + 1 (ou Command + 1).

Na guia Proteção, desmarque a opção Bloqueado e clique em OK.

Todas as células da planilha do Excel serão desbloqueadas.
Agora, selecione a célula que contém a fórmula e pressione Control + 1 para abrir a caixa de diálogo Formatar células. Na guia de proteção, marque a opção Bloqueado.

Em seguida, clique em OK para bloquear a fórmula da célula no Excel. Agora, você precisa proteger a fórmula. Para proteger a célula no excel, vá para a guia Revisão e clique em Proteger planilha ou planilha (destaque abaixo).

Você pode opcionalmente fornecer uma senha. Clique OK.

Agora, a célula da fórmula no Excel está bloqueada e protegida. Se você tentar alterar a célula, uma janela aparecerá conforme mostrado abaixo.

Você descobrirá que apenas esta célula específica está protegida. Se você tentar substituir qualquer outra célula, nenhuma mensagem ou aviso aparecerá. Isso ocorre porque apenas as células bloqueadas no Excel são protegidas.
Uma célula bloqueada no Excel ou fórmula não pode proteger a célula de novas sobrescritas, a menos que esteja protegida. Portanto, para proteger uma fórmula de qualquer alteração, você precisa bloquear a fórmula da célula no Excel e então protegê-la. É importante observar que, por padrão, todas as células em uma planilha estão bloqueadas. Portanto, se você deseja proteger apenas as células da fórmula, é necessário desbloquear todas as outras células e, em seguida, proteger as células da fórmula.
Bloquear células no Excel - Exemplo # 2
Suponha que você tenha os dados de vendas de diferentes produtos obtidos em diferentes zonas, conforme mostrado abaixo. Você deve calcular as vendas totais de cada produto separadamente e identificar o produto com as vendas mais altas. Você também deve bloquear uma célula no Excel e também proteger a fórmula para calcular as vendas mais altas; no entanto, os dados de vendas e sua soma podem ser editáveis.

Vamos primeiro calcular as vendas totais de cada produto. Para fazer isso, use a sintaxe:
= SUM (C3: G3) na célula H3.

Pressione ENTER e arraste-o para o restante das células.

Para identificar o produto com as vendas mais altas, use a fórmula do índice:
= ÍNDICE (B2: B17, CORRESPONDÊNCIA (MAX (H2: H17), H2: H17,0))

Isso dará o produto com as vendas mais altas na célula K6.

Agora, para proteger esta célula da fórmula de qualquer alteração posterior, você precisa primeiro desbloquear todas as células na planilha do Excel. Para fazer isso, pressione Control + A e, em seguida, Control + 1. Isso abrirá a caixa de diálogo Formatar células.

Agora, desmarque a opção Bloqueado na guia Proteção. Agora, selecione a célula K9 que contém a fórmula e pressione novamente Control + 1. Na guia Proteção, marque a opção Bloqueado e clique em OK. Isso bloqueará a fórmula da célula.

Agora, vá para a guia Revisão e selecione a opção Planilha para proteger a fórmula e selecione OK. Você pode opcionalmente selecionar uma senha.

A fórmula para identificar o produto com as vendas mais altas foi bloqueada.
Como proteger fórmulas no Excel bloqueando células?
Vamos dar um exemplo para ver como proteger fórmulas no Excel usando o Cell Lock.
Suponha que você tenha os preços do petróleo para cidades diferentes para agosto e setembro. Você precisa calcular os preços medianos do petróleo para agosto e setembro e ver em que mês os preços do petróleo estavam mais altos.
Para calcular os preços médios, use a sintaxe:
Preços medianos para agosto
= MEDIAN (C5: C18) para agosto

Preços medianos para setembro
= MEDIAN (D5: D18) para Set

Para identificar em qual mês os preços foram mais altos, use a sintaxe:
= ÍNDICE (F4: F5, CORRESPONDÊNCIA (MAX (G4: G5), G4: G5,0))

Isso vai dar o mês (agosto aqui).

Agora, você deve proteger todas as células que contêm a fórmula.
Para fazer isso, siga as seguintes etapas:
Etapa 1 - Desbloquear células no Excel
Selecione todas as células pressionando Control + A. Em seguida, pressione Control + 1 para abrir a caixa de diálogo Formatar células e vá para a guia Proteção. Em seguida, desmarque a opção Bloqueado. Isso irá desbloquear todas as células.

Etapa 2 - Selecione e bloqueie as células que contêm a fórmula
Clique em Find & Select in Home e selecione Go to Special. Se você estiver usando Mac, na guia Editar, selecione Ir para ...

e pressione Especial.

Na caixa de diálogo Ir para especial, selecione Fórmulas e clique em OK.

Todas as células que contêm as fórmulas serão selecionadas. Agora, para bloquear essas células, pressione Control + 1 e vá para a guia Proteção na caixa de diálogo Formatar células. Marque Bloqueado e clique em OK.

Etapa 3 - Proteja as células da fórmula.
Para proteger as células com fórmulas, vá para a guia Revisão e clique em Planilhas.

Você pode opcionalmente fornecer uma senha. Forneça a senha “12345” e clique em OK. As fórmulas agora estão protegidas.
Coisas para lembrar
- Apenas bloquear as células em excelência não fornece segurança para as células de qualquer mudança posterior.
- Você precisa bloquear uma célula no Excel e proteger as fórmulas para protegê-las.
- Todas as células em uma planilha são bloqueadas por padrão.
- Proteger apenas as células da fórmula sem travar também não as protege.