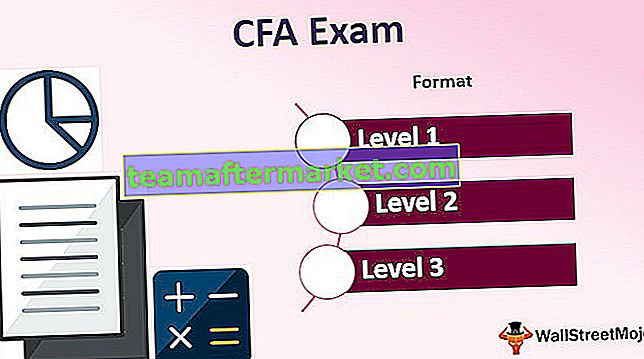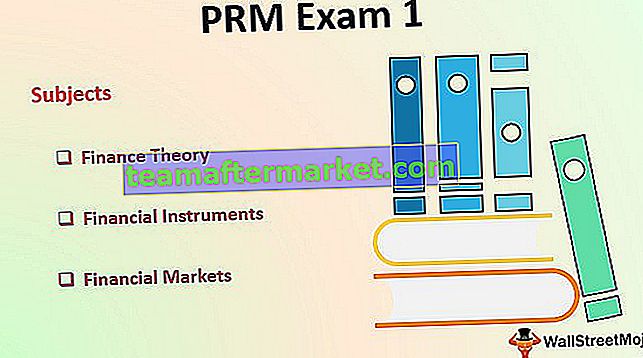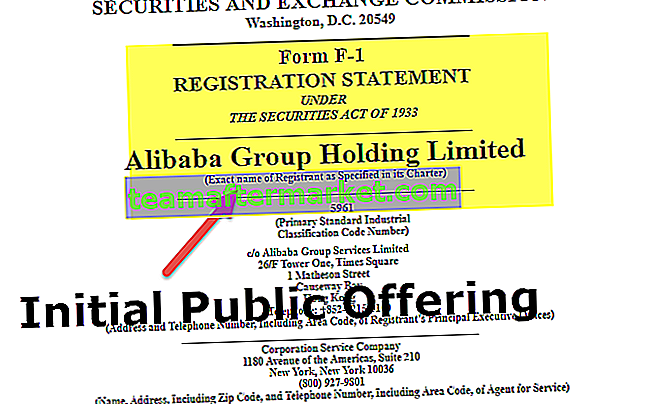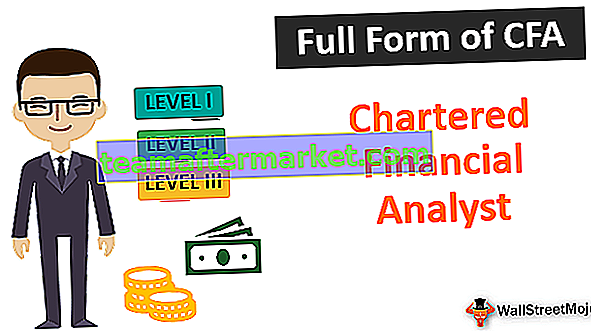Função Excel de IFs múltiplos
Multiple IF ou Nested If no Excel é uma instrução IF dentro de outra instrução IF. Podemos incluir instruções IF adicionais nos argumentos 'valor_se_verdadeiro' e 'valor_se_falso' da fórmula IF normal no Excel. Quando precisamos testar mais de uma condição ao mesmo tempo e retornar valores diferentes, usamos IF aninhado ou IFs múltiplos no Excel.
Explicado
Em dados do Excel, há situações em que precisamos usar mais de uma ou duas condições para descobrir um dado específico, o uso insuficiente da função If ou da função if com uma função lógica pode não ser útil, então podemos usar várias instruções If no Excel uma única instrução If, na instrução if aninhada, se a condição for atendida, o resultado será exibido, mas se a condição não for atendida, a próxima instrução if será executada.
A fórmula 'IF' é usada quando desejamos testar uma condição e retornar um valor se a condição for atendida e outro valor se não for atendida.
Cada IF subsequente é incorporado ao argumento 'valor_se_falso' do IF anterior. Portanto, a fórmula do Excel IF aninhada funciona da seguinte maneira:

Sintaxe
IF (condição1, resultado1, IF (condição2, resultado2, IF (condição3, resultado3, ……… ..)))
Exemplos
Você pode baixar este modelo em Excel de vários ifs aqui - Modelo em Excel de vários ifsExemplo 1
Se quisermos saber como um aluno se sai em um exame. Existem duas pontuações de exame de um aluno e definimos a pontuação total (soma das duas pontuações) como 'Boa', 'Média' e 'Ruim'. Uma pontuação seria 'Boa' se fosse maior ou igual a 60, 'Média' se estivesse entre 40 e 60 e 'Ruim' se fosse menor ou igual a 40.
Digamos que a primeira pontuação seja armazenada na coluna B, a segunda na coluna C.

A fórmula a seguir informa ao Excel para retornar 'Bom', 'Médio' ou 'Ruim':
= SE (D2> = 60, ”Bom”, SE (D2> 40, ”Média”, ”Ruim”))

Esta fórmula retorna o resultado conforme abaixo:

Arraste a Fórmula para obter os Resultados para o resto das células.

Podemos ver que uma função IF aninhada é suficiente neste caso, pois precisamos obter apenas 3 resultados.
Exemplo # 2
Agora, digamos que queremos testar mais uma condição nos exemplos acima: a pontuação total de 70 e acima é categorizada como “Excelente”.
= SE (D2> = 70, "Excelente", SE (D2> = 60, "Bom", SE (D2> 40, "Média", "Ruim")))

Esta fórmula retorna o resultado conforme abaixo:

Excelente:> = 70
Bom: entre 60 e 69
Média: entre 41 e 59
Ruim: <= 40
Arraste a Fórmula para obter Resultados para o restante das células.

Podemos adicionar várias condições 'Se', se necessário, de maneira semelhante.
Exemplo # 3
Se quisermos testar alguns conjuntos de condições diferentes, essas condições podem ser expressas usando OR & AND lógico, aninhando as funções dentro de instruções IF e, em seguida, aninhando as instruções IF umas nas outras.
Por exemplo, se tivermos duas colunas contendo o número de metas feitas por um funcionário em 2 trimestres: T1 e T2, e desejarmos calcular o bônus de desempenho do funcionário com base em uma meta maior.

Podemos fazer uma fórmula com a lógica:
- Se as metas Q1 ou Q2 forem maiores que 70, o funcionário receberá um bônus de 10%,
- se qualquer um deles for maior que 60, o funcionário recebe um bônus de 7%,
- se qualquer um deles for maior que 50, o funcionário recebe um bônus de 5%,
- se qualquer um deles for maior que 40, o funcionário recebe um bônus de 3%, caso contrário, nenhum bônus.
Portanto, primeiro escrevemos algumas instruções OR como (B2> = 70, C2> = 70) e, em seguida, aninhamos-as em testes lógicos de funções IF da seguinte maneira:
= SE (OR (B2> = 70, C2> = 70), 10%, SE (OU (B2> = 60, C2> = 60), 7%, SE (OU (B2> = 50, C2> = 50 ), 5%, SE (OR (B2> = 40, C2> = 40), 3%, ””))))

Esta fórmula retorna o resultado conforme abaixo:

Arraste a Fórmula para obter os Resultados do resto das células.

Exemplo # 4
Agora, digamos que queremos testar mais uma condição no exemplo acima como:
- Se as metas de Q1 e Q2 forem maiores que 70, o funcionário receberá um bônus de 10%
- se ambos forem maiores que 60, o funcionário recebe um bônus de 7%
- se ambos forem maiores que 50, o funcionário recebe um bônus de 5%
- se ambos forem maiores que 40, o funcionário recebe um bônus de 3%
- Caso contrário, sem bônus.
Então, primeiro escrevemos algumas instruções AND como (B2> = 70, C2> = 70) e, em seguida, aninhamos: testes de funções IF da seguinte maneira:
= SE (E (B2> = 70, C2> = 70), 10%, SE (E (B2> = 60, C2> = 60), 7%, SE (E (B2> = 50, C2> = 50) ), 5%, SE (E (B2> = 40, C2> = 40), 3%, ””))))

Esta fórmula retorna o Resultado conforme abaixo:

Arraste a Fórmula para obter os Resultados para o resto das células.

Coisas para lembrar
- A função IF múltipla avalia os testes lógicos na ordem em que aparecem em uma fórmula e, assim que uma condição é avaliada como verdadeira, as condições subsequentes não são testadas.
- Por exemplo, se considerarmos o segundo exemplo discutido acima, a fórmula IF aninhada no Excel avalia o primeiro teste lógico (D2> = 70) e retorna 'Excelente' porque a condição é verdadeira na fórmula abaixo:
= SE (D2> = 70, ”Excelente”, SE (D2> = 60 ,, ”Bom”, SE (D2> 40, ”Média”, ”Ruim”))
Agora, se invertermos a ordem das funções IF no Excel, da seguinte maneira:
= SE (D2> 40, ”Média”, SE (D2> = 60 ,, ”Bom”, SE (D2> = 70, ”Excelente”, ”Ruim”))
Nesse caso, a fórmula testa a primeira condição e, como 85 é maior ou igual a 70, um resultado dessa condição também é Verdadeiro, então a fórmula retornaria 'Média' em vez de 'Excelente' sem testar as condições subsequentes.
Ordem correta

Ordem Incorreta

Nota: Alterar a ordem da função IF no Excel mudaria o resultado.
- Avalie a lógica da fórmula - Para ver a avaliação passo a passo de várias Condições IF, podemos usar o recurso 'Avaliar Fórmula' no Excel na guia Fórmula no Grupo de Auditoria de Fórmula. Clicar no botão 'Avaliar' mostrará todas as etapas do processo de avaliação.
- Por exemplo, no segundo exemplo, a avaliação do primeiro teste lógico da fórmula IF aninhada será D2> = 70; 85> = 70; Verdade; Excelente

- Balanceamento dos parênteses : Se os parênteses não corresponderem em termos de número e ordem, a fórmula IF múltipla não funcionará.
- Se tivermos mais de um conjunto de parênteses, os pares de parênteses serão sombreados em cores diferentes de modo que os parênteses de abertura correspondam aos de fechamento.
- Além disso, ao fechar o parêntese, o par correspondente é destacado.
- Números e texto devem ser tratados de forma diferente : na fórmula IF múltipla / aninhada, o texto deve sempre ser colocado entre aspas duplas.
- Múltiplos IFs muitas vezes podem se tornar problemáticos : torna-se difícil gerenciar tantas condições verdadeiras e falsas e colchetes de fechamento em uma declaração. É sempre bom usar outras ferramentas como a função IF ou VLOOKUP no caso de vários IFs estarem ficando difíceis de manter no Excel.