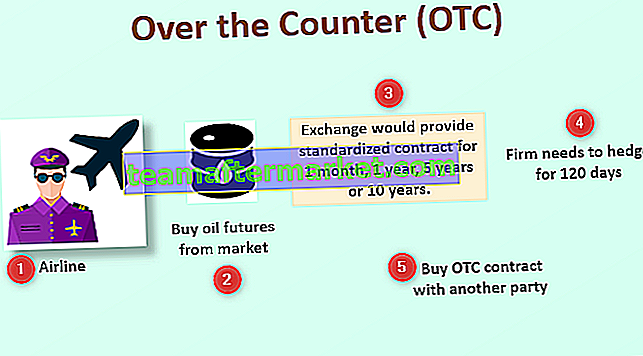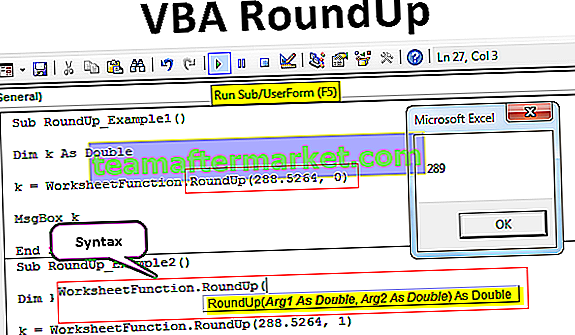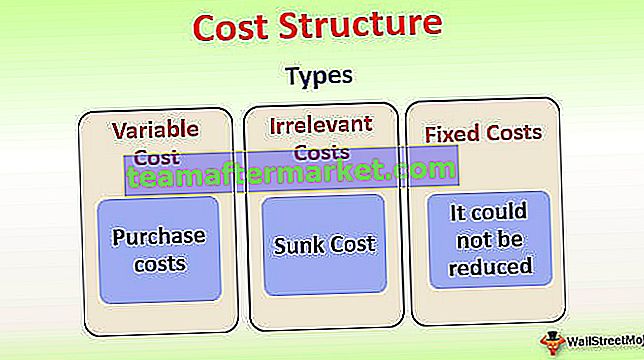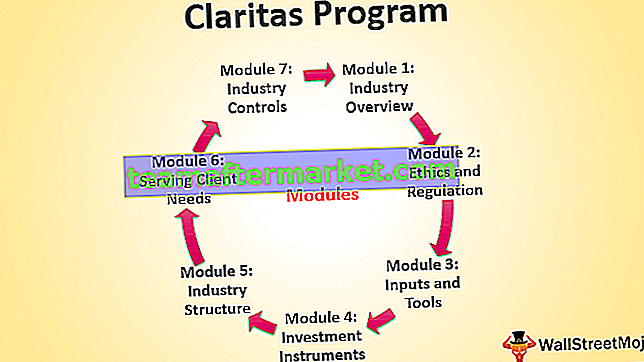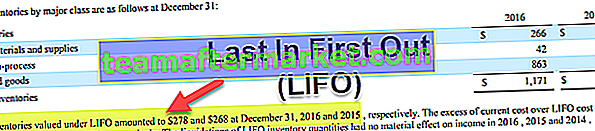O gráfico de combinação ou mais comumente conhecido como gráfico de combinação no Excel é uma combinação de dois ou mais de dois gráficos diferentes no Excel, para fazer esses tipos de gráficos de combinação, podemos usar a opção de criar um gráfico de combinação a partir do menu inserir na guia do gráfico também, para combinar dois gráficos, devemos ter dois conjuntos de dados diferentes, mas um campo comum para combinar.
O que é um gráfico de combinação (Combo) no Excel?
Os gráficos de combinação no Excel permitem que você represente duas tabelas de dados diferentes relacionadas entre si, nas quais haveria o eixo x primário e o eixo y e um eixo y secundário adicional para ajudar a fornecer uma compreensão mais ampla em um gráfico.
- Os gráficos de combinação no Excel fornecem uma análise comparativa dos dois gráficos de categorias diferentes e também para o tipo misto de dados, permitindo ao usuário visualizar e destacar valores mais altos e mais baixos nos gráficos.
- O Gráfico de combinação no Excel é o melhor recurso que permite ao usuário resumir grandes conjuntos de dados com várias tabelas de dados e ilustrar os números de maneira sistemática em um gráfico.
- Os gráficos de combinação no Excel também são chamados de gráficos de combinação na versão mais recente do Excel. Normalmente, o novo recurso para gráficos de combinação no Excel agora está disponível a partir de 2013 e versões posteriores.
Como criar um gráfico de combinação no Excel?
Abaixo estão os exemplos do Gráfico de Combinação no Excel (Combo).
Você pode baixar este modelo de gráfico de combinação aqui - modelo de gráfico de combinação do ExcelGráficos de combinação (Combo) nos exemplos de Excel # 1
Considere o exemplo abaixo, em que temos lucro, despesas e número de funcionários a serem plotados no mesmo gráfico por mês. Desse modo, teríamos lucro e despesas no eixo y primário, número de funcionários no eixo y secundário e meses no eixo x.

Passo 1: - Selecione a tabela inteira a ser plotada no gráfico.

Passo 2: - Conforme mostrado na captura de tela abaixo, selecione a tabela de dados e vá para inserir a guia na faixa de opções e selecione os gráficos de combinação conforme mostrado no retângulo vermelho e na seta para a direita.

Etapa 3: - Agora selecione o gráfico Excel de colunas agrupadas nas opções fornecidas na lista suspensa de gráficos de combinação.

Assim que o gráfico agrupado for selecionado, o gráfico de combinação estará pronto para exibição e ilustração.

Etapa 5: - Se o gráfico precisar ser alterado para um gráfico diferente, clique com o botão direito do mouse nos gráficos e selecione “Alterar tipo de gráfico” conforme mostrado na captura de tela abaixo.

Etapa 6: - Na janela Alterar tipo de gráfico, selecione os parâmetros da tabela de dados a serem plotados no eixo y secundário clicando na caixa com uma marca de seleção.
Para o exemplo atual, o lucro e as despesas (já que estão em valores em dólares) são considerados plotados no eixo y primário e o número de funcionários será plotado no eixo y secundário.

Como pode ser visto na captura de tela abaixo, os parâmetros de lucro e despesa são alterados para gráficos de barras empilhadas e o número de funcionários é selecionado como um gráfico de linha no eixo y secundário.

Etapa 7: - Assim que as seleções forem feitas, clique em OK.

Passo 8: - Para alterar o nome, clique em “Título do gráfico” e renomeie o gráfico para o título desejado, conforme mostrado na imagem abaixo.

Passo 9: - Para alterar o fundo dos gráficos, clique no gráfico para que apareçam as guias “Desenho” e “Formato” da faixa de opções, conforme mostrado no retângulo vermelho. Agora escolha um estilo necessário para o gráfico na guia Design.

Abaixo está o gráfico completo para este exemplo: -

Gráficos de combinação (Combo) no Excel Exemplo # 2
Considere a tabela abaixo que consiste em dados de margem e lucro por região. Este exemplo explica uma abordagem alternativa para chegar a um gráfico de combinação no Excel.

Passo 1: - Primeiro selecione a tabela de dados preparada, em seguida, vá para inserir a guia na faixa de opções, clique em Combo e selecione coluna agrupada - linha.

Assim que o gráfico agrupado for selecionado, o gráfico de combinação estará pronto para exibição e ilustração.

Passo 2: - Uma vez que a linha da coluna agrupada é selecionada, o gráfico abaixo aparecerá com um gráfico de barras para lucro e gráfico de linha para a margem. Agora selecionamos o gráfico de linha, mas notamos que os dados de margem no gráfico não são visíveis, portanto, vamos para a guia de formatação na faixa de opções e clique no menu suspenso conforme mostrado na seta vermelha à esquerda, em seguida, selecione “Margem da série”.

Agora o gráfico de linha (gráfico laranja) está selecionado.

Passo 3: - Clique com o botão direito no gráfico de linha selecionado no Excel e selecione “Formatar Série de Dados”.

Passo 4: - Na janela Formatar Série de Dados, vá para “Opção Série” e clique no botão Eixo secundário. Isso trará os dados da margem no eixo y secundário.
Abaixo está a imagem depois de selecionar o eixo secundário.

Etapa 5: - Em seguida, vá para o menu suspenso Opção de série e selecione Valores verticais secundários, a fim de ajustar a escala no eixo y secundário.

Passo 6: - Agora escolha a opção Axis.

Etapa 7: - Altere os limites máximos e as unidades principais de acordo com o requisito. Aqui, o limite máximo é selecionado para ser 1, que seria 100%, e uma unidade principal é alterada para 0,25, que teria uma medida equidistante em 25%.

Abaixo está o gráfico de combinação final no Excel para o exemplo 2.

Profissionais de gráficos de combinação no Excel
- Ele pode ter duas ou mais exibições diferentes em um gráfico. Que fornece informações concisas para melhor apresentação e compreensão.
- O gráfico de combinação no Excel mostra como os gráficos em ambos os eixos y conversam entre si e suas influências entre si com base no eixo x podem ser ilustradas de maneira significativa.
- Pode representar o uso de diferentes tipos de gráficos para exibir dados primários e secundários do eixo y. Por exemplo, gráficos de linhas e barras, barras e gráficos de Gantt no Excel, etc.
- Melhor usado para fins de comparação crítica, o que pode ajudar em análises e relatórios adicionais.
- Os gráficos de combinação também mostram como a tabela de dados contendo uma ampla gama pode ser retratada em ambos os eixos y no mesmo gráfico.
- Também pode acomodar um tipo diferente de tabelas de dados e não necessariamente que eles precisem ser correlacionados.
Contras de gráficos combinados no Excel
- O gráfico de combinação no Excel pode às vezes ser mais complexo e complicado à medida que o número de gráficos nos gráficos aumenta, portanto, difícil de diferenciar e entender.
- Muitos gráficos podem dificultar a interpretação dos parâmetros.
Coisas para lembrar
- Escolher as tabelas de dados corretas com parâmetros para o gráfico é necessário para fazer sentido.
- Se a tabela de dados consistir em um grande volume de dados, certifique-se de distanciar a escala no eixo, caso contrário, ela poderá ficar lotada.