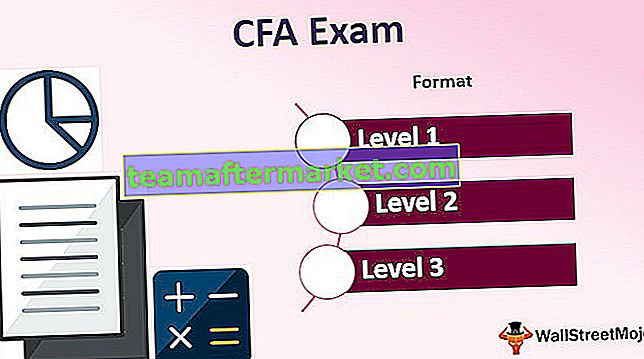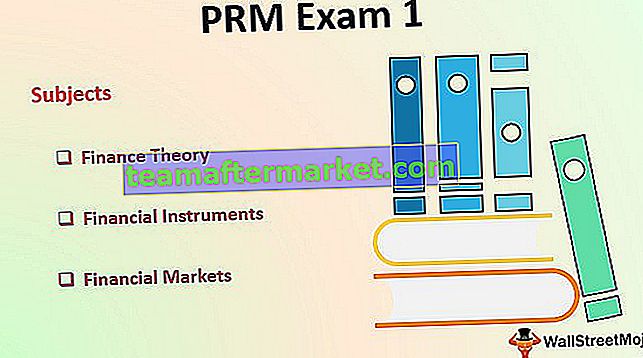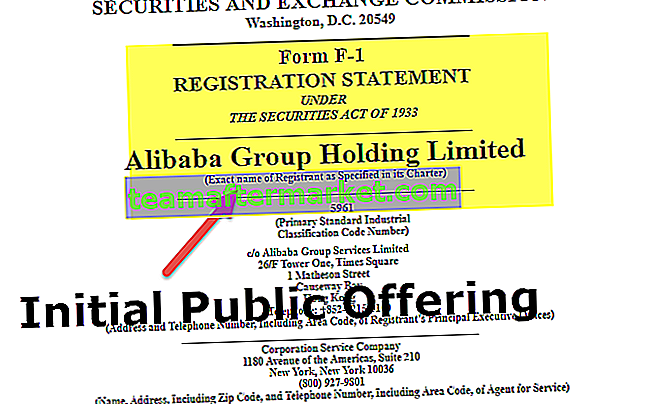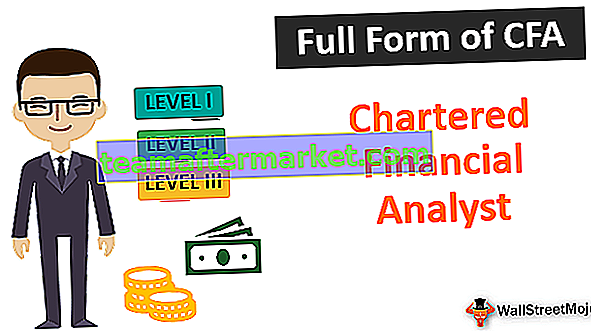6 razões principais para a fórmula do Excel não funcionar (com solução)
- Razão # 1 - células formatadas como texto
- Razão # 2 - acidentalmente digitou as teclas CTRL + `
- Razão # 3 - os valores são diferentes e o resultado é diferente
- Razão # 4 - Não coloque números entre aspas duplas
- Razão # 5 - Verifique se as fórmulas estão incluídas entre aspas duplas
- Razão # 6 - Espaço antes da fórmula do Excel
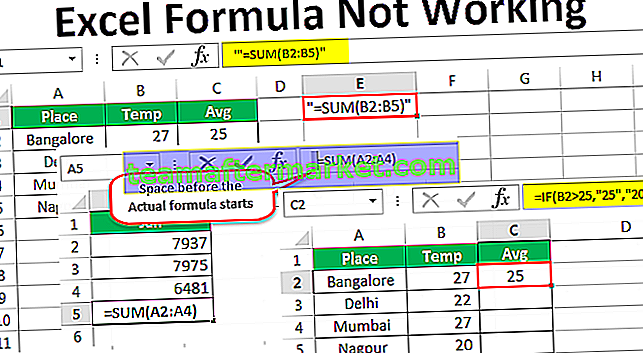
# 1 Células formatadas como texto
Agora, vamos examinar as soluções pelas razões apresentadas acima para a fórmula do Excel não funcionar.
Agora, observe a primeira possibilidade de fórmula mostrando a fórmula em si, não o resultado da fórmula. Observe a imagem abaixo onde a função SUM no Excel mostra a fórmula não resultado.

A primeira coisa que precisamos examinar é o formato das células, nessas células são D1, D2 e D3. Agora dê uma olhada no formato dessas células.

É formatado como texto quando as células são formatadas como texto. O excel não pode ler números e retornar o resultado da fórmula aplicada.
Solução
Altere o formato das células para Geral ou Converter em Números. Selecione as células e no lado esquerdo você verá um pequeno ícone, clique no ícone e escolha a opção “ Converter para Números”.

Agora devemos ver o resultado da fórmula.

Oh, espere, ainda não estamos obtendo o resultado que procuramos. Agora precisamos examinar a célula da fórmula se ela está formatada como texto ou não.

Sim, está formatado como texto, portanto, altere o formato da célula para GERAL ou NÚMERO . Devemos ver o resultado agora.

# 2 Digite acidentalmente as teclas CTRL + `
Freqüentemente, no Excel, quando estamos trabalhando com pressa, atendemos a chaves de tipo que não são necessárias e é um incidente acidental. Mas se não soubermos qual chave digitamos, podemos acabar obtendo um resultado incomum.
Um desses momentos é MOSTRAR FÓRMULAS na tecla de atalho do Excel CTRL + `. Se você digitou esta chave acidentalmente, podemos obter o resultado como a imagem abaixo.

Como eu disse, o motivo pode ser o pressionamento acidental da tecla de atalho da fórmula de exibição.
Solução
A solução é tentar digitar a mesma tecla novamente para obter os resultados da fórmula em vez da fórmula em si.

# 3 Os valores são diferentes e o resultado é diferente
Às vezes, no Excel, vemos números diferentes, mas a fórmula mostra resultados diferentes. A imagem abaixo mostra uma dessas situações.

Na célula D1, D2 e D3, temos 10 como o valor. Na célula D4, aplicamos a função SUM para obter o valor total das células D1, D2 e D3. Mas o resultado diz 40 em vez de 30 .
Todos os cálculos do arquivo do Excel são definidos como Automáticos. Mas, para aumentar a velocidade dos grandes arquivos de dados, o usuário pode ter alterado o cálculo automático para um manual.

Solução
Corrigimos isso de duas maneiras. Uma é que podemos ativar o cálculo para automático.

Ou podemos fazer mais uma coisa, podemos também pressionar a tecla de atalho F9 que nada mais é do que CALCULAR AGORA na barra de Fórmulas.

# 4 Não coloque números entre aspas duplas
Em situações dentro da fórmula, é necessário passar os valores numéricos para obter o resultado desejado. Observe a imagem abaixo que mostra as cidades e a temperatura média na cidade.

Se a temperatura for maior que 25, a média deve ser 25 e a temperatura é menor que 25, a média deve ser 20. Vou aplicar a condição IF no excel para obter os resultados.

Eu forneci os resultados numéricos aspas duplas = IF (B2> 25, ”25 ″,” 20 ″). Quando os números são passados entre aspas duplas, o Excel os trata como valores de texto, não podemos fazer nenhum tipo de cálculo com números de texto.
Passe sempre os valores numéricos sem aspas duplas como na imagem abaixo.

Agora podemos fazer todos os tipos de cálculos com esses valores numéricos.
# 5 Verifique se as fórmulas estão incluídas entre aspas duplas
Precisamos ter certeza de que as fórmulas não estão entre aspas duplas. Isso acontece quando copiamos fórmulas de sites online e as colamos como elas estão. Se a fórmula for mencionada entre aspas duplas para compreensão, precisamos remover as aspas duplas e colar, caso contrário, acabaremos obtendo apenas as fórmulas e não o resultado da fórmula.

# 6 Espaço antes da fórmula do Excel
Todos nós, humanos, cometemos erros. O erro de digitação é um dos erros da fórmula do Excel não funcionar, geralmente cometemos todos os dias em nosso local de trabalho. Se você digitar um ou mais espaços antes de iniciar sua fórmula, isso quebra a regra das fórmulas no Excel. Acabaremos apenas com a fórmula do excel e não com o resultado da fórmula.