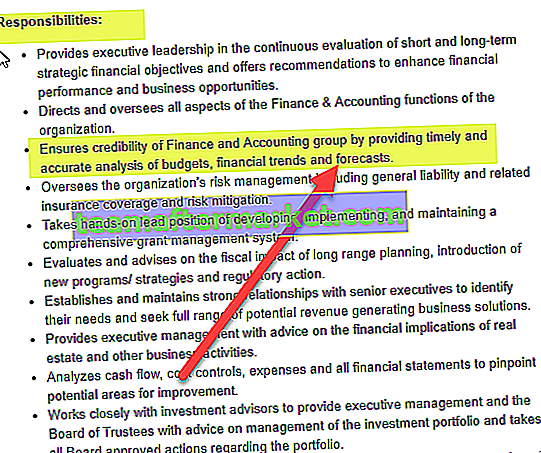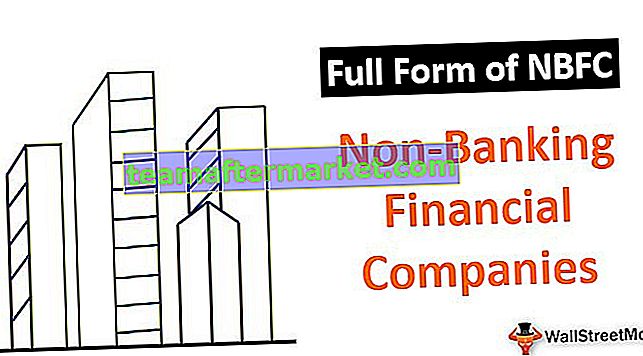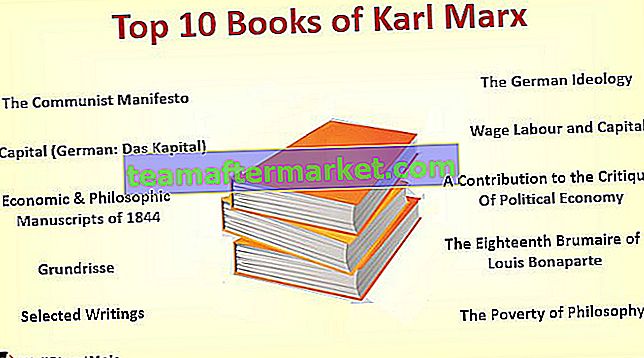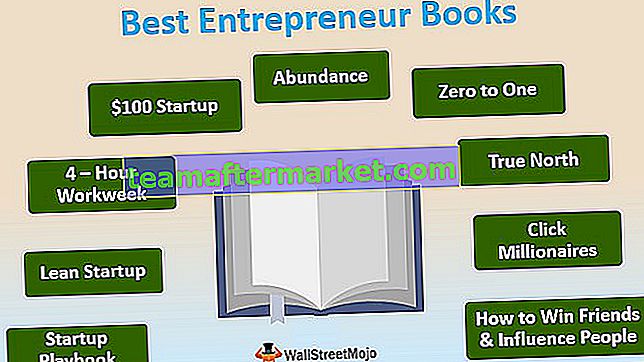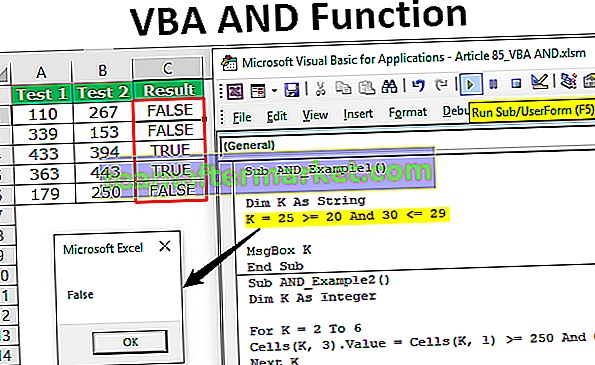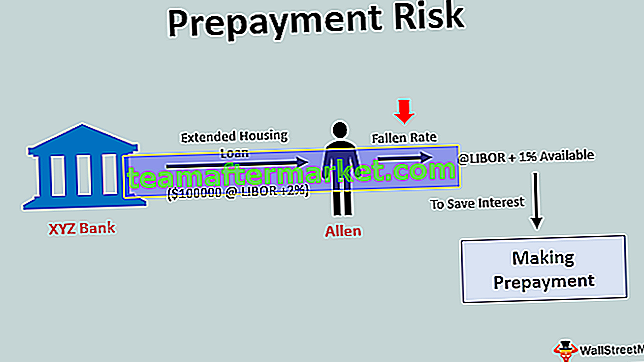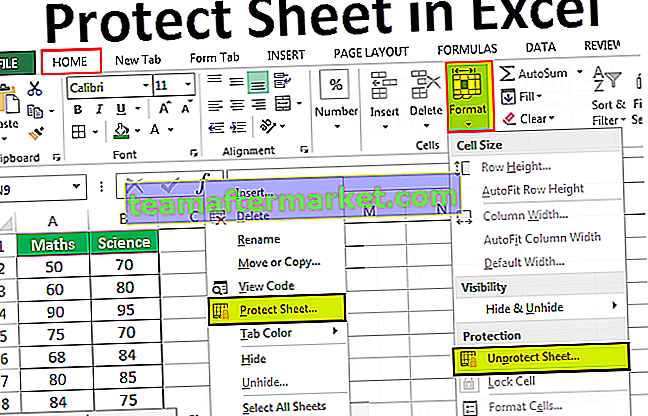Função PESQUISA do Excel
A função de pesquisa no Excel é categorizada em funções de texto ou string, mas a saída retornada por esta função é um número inteiro, a função de pesquisa nos dá a posição de uma substring em uma determinada string quando fornecemos um parâmetro da posição a partir da qual pesquisar, portanto, esta fórmula leva três argumentos, um é a substring, um é a própria string e o outro é a posição para iniciar a pesquisa.
A função SEARCH é uma função de texto que é usada para encontrar a localização de uma substring em uma string / texto.
A função SEARCH pode ser usada como uma função de planilha e não faz distinção entre maiúsculas e minúsculas.
PESQUISAR Fórmula no Excel
Abaixo está a Fórmula de PESQUISA no Excel

Explicação
A função SEARCH do Excel tem três parâmetros - dois (find_text, within_text) são parâmetros obrigatórios e um (núm_início) é opcional.
Parâmetro obrigatório:
- find_text: find_text refere-se à substring / caractere que você deseja pesquisar dentro de uma string ou ao texto que deseja encontrar.
- dentro_: . Onde sua substring está localizada ou onde você executa o find_text.
Parâmetro opcional:
- [núm_inicial]: : de onde você quer para iniciar a pesquisa dentro do texto no Excel. se omitido, SEARCH considera como 1 e uma estrela de pesquisa do primeiro caractere.
Como usar a função de pesquisa no excel? (com exemplos)
A função PESQUISA é muito simples e fácil de usar. Vamos entender o funcionamento da função SEARCH por meio de alguns exemplos.
Você pode baixar este modelo do Excel da função de pesquisa aqui - Modelo do Excel da função de pesquisaExemplo 1
Vamos realizar uma pesquisa simples de substring “Boa” no texto ou string fornecido. Aqui nós buscamos o Good word usando a função SEARCH e ele retornará a localização do Good word no Bom dia.
= PESQUISA (“Bom”, B6) e a saída será 1.
E suponha que duas correspondências sejam encontradas para o bem, então SEARCH no excel lhe dará o primeiro valor de correspondência se você quiser a outra localização boa, então você apenas usa = SEARCH (“Good”, B7, 2) [núm_início] como 2 então isso fornecerá a localização do segundo valor de correspondência e a saída será 6.
Exemplo # 2
Neste exemplo, filtraremos o nome e o sobrenome do nome completo usando PESQUISA no Excel.
Para o primeiro nome = LEFT (B12, SEARCH (”“, B12) -1)

Para Sobrenome = DIREITO (B12, LEN (B12) -SEARCH (”“, B12))
Exemplo # 3
Suponha que haja um conjunto de IDs e você precise descobrir o local _ dentro dos IDs e então use simplesmente PESQUISA do Excel para descobrir o local “_” dentro dos IDs.
= PESQUISA (“_” , B27 ) e a saída será 6.
Exemplo # 4
Vamos entender o funcionamento do SEARCH no Excel com caracteres curinga.

Considere a tabela fornecida e pesquise o próximo 0 dentro do texto A1-001-ID
E a posição inicial será 1, então = SEARCH (“?” & I8, J8, K8) a saída será 3 porque “?” negligencie um caractere antes do 0 e a saída será 3.
Para a segunda linha de uma determinada tabela, o resultado da pesquisa de A em B1-001-AY
Será 8, mas se usarmos “*” na pesquisa, você receberá 1 como saída de localização porque irá negligenciar todos os caracteres antes de “A” e a saída será 1 para ele = PESQUISA (“*” e I9, J9).
Da mesma forma para “J” 8 para = SEARCH (I10, J10, K10) e 7 para = SEARCH (“?” E I10, J10, K10).
Da mesma forma, para a quarta linha, a saída será 8 para = SEARCH (I11, J11, K11) e 1 para = SEARCH (“*” e I11, J11, K11)
Coisas para lembrar
- Não faz distinção entre maiúsculas e minúsculas
- Ele considera Tanuj e Tanuj como o mesmo valor significa que não distingue entre minúsculas e maiúsculas.
- Também são permitidos caracteres curinga, por exemplo, “?” , “*” E “~” til.
- “?” é usado para localizar um único caractere.
- “*” É usado para a sequência de correspondência.
- Se você realmente deseja pesquisar o “*” ou “?” em seguida, use o “~” antes do caractere.
- Ele retorna o #VALUE! Erro se nenhuma string correspondente for encontrada no within_text.
Suponha que no exemplo abaixo estejamos procurando por uma substring “a” dentro da coluna “Name” se encontrada ela retornará a localização de um dentro do nome, senão ele dará o erro #VALUE conforme mostrado abaixo.