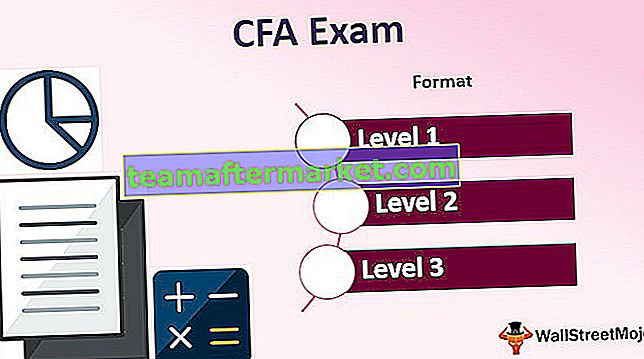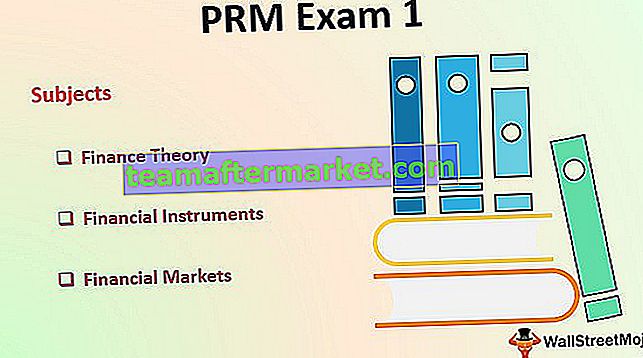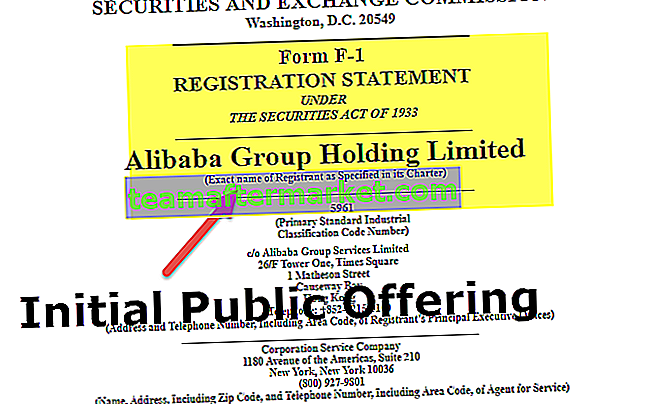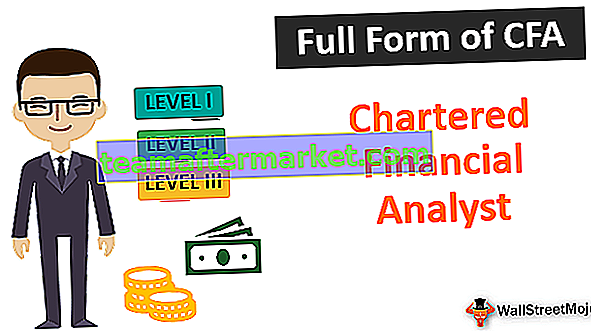Como criar modelos de gráfico no Excel?
Um modelo é, na verdade, um gráfico de amostra que contém alguns detalhes já mencionados e pode ser reutilizado quando o mesmo gráfico precisar ser usado novamente.
Passo a passo com exemplos
Você pode baixar esses Modelos de Gráfico do Excel aqui - Modelos de Gráfico do ExcelExemplo # 1 - Criar um modelo de gráfico usando gráfico de pizza
Considere os seguintes dados que temos abaixo e siga as etapas

Passo 1 - Selecione os dados que queremos inserir no gráfico e, em seguida, clique em Gráficos na guia Inserir no grupo de gráficos e selecione Gráfico de pizza no excel.

- Etapa 2 - No gráfico de pizza, selecione um gráfico de pizza 3-D.

O gráfico para os dados acima é criado.

- Etapa 3 - Personalize o gráfico adicionando rótulos de dados da opção “+” fornecida.

- Etapa 4 - E esticar o gráfico.

- Passo 5 - Agora clique com o botão direito no gráfico e uma caixa de assistente aparecerá. Clique em Salvar como modelo.

- Passo 6 - Solicita que o nome do gráfico seja salvo no modelo de gráficos. Dê um nome ao gráfico e salve-o. Nomeei meu gráfico como uma “amostra”.

Passo 7 - Agora considere os dados abaixo, que são diferentes dos anteriores.

- Etapa 8 - Agora selecione esses dados e clique em todos os gráficos.

- Etapa 9 - Uma caixa de diálogo aparece,

- Passo 10 - Clique em Templates, podemos ver nosso template criado, que foi nomeado como uma amostra, clique em OK.

Veja o resultado.

O mesmo gráfico é criado a partir do modelo e não precisamos refazer todo o processo de arrastar o gráfico e inserir o rótulo de dados novamente. É assim que usamos os modelos de gráfico.
Exemplo 2 - Criar um modelo de gráfico usando o gráfico de Pareto
Bem, antes tínhamos usado um gráfico de pizza que era um gráfico simples. No segundo exemplo, usaremos o gráfico de Pareto para descrever o uso da criação de um modelo de gráfico do Excel. (O gráfico de Pareto é uma ferramenta de análise de dados para encontrar a causa raiz de algo).
Teremos dois dados para Pareto e criaremos um modelo de gráfico do Excel a partir dos primeiros dados e, em seguida, usaremos o modelo para os segundos dados para criar o gráfico de Pareto.
Considere os dados abaixo,

Temos dois conjuntos de dados de análise de Pareto e vamos fazer o gráfico de Pareto para os primeiros dados e salvá-lo como um modelo para usá-lo em outros dados.
- Selecione a coluna A, C & D e clique em Gráficos recomendados, na seção de gráficos na guia Inserir.

- A caixa do assistente para todos os gráficos é exibida, Clique em gráficos de combinação no excel.

- Selecione% de frequência cumulativa como o eixo secundário e clique em OK.

Veja o gráfico.

- Vamos editar o gráfico um pouco. Insira rótulos de dados a partir do sinal “+” fornecido como mostrado no exemplo acima.

- Agora clique com o botão direito do mouse no gráfico e a caixa de gráfico do assistente para editar o gráfico aparecerá, clique em Salvar como modelos.

- Uma caixa de navegação aparece, nomeie este modelo como amostra 2 e clique em ok para salvá-lo. Lembre-se sempre de dar nomes diferentes para os modelos para ser preciso qual gráfico precisa ser reutilizado novamente.

Agora salvamos nosso modelo de gráfico para o gráfico de Pareto.
- Agora selecione os dados para o segundo gráfico a ser criado, ou seja, as colunas J, L e M. Novamente, clique em Todos os gráficos.

- Na caixa de diálogo de todos os gráficos, clique nos modelos e selecione Amostra 2, o segundo modelo criado.

Quando clicamos em ok, podemos ver o gráfico de Pareto, pois o segundo dado também é criado em relação ao primeiro gráfico.

Podemos ver, mesmo se tivermos gráficos complexos para recriar, podemos usar modelos para criá-los uma vez e reutilizá-los sempre que necessário.
Coisas para lembrar
- Precisamos projetar um gráfico como um modelo de gráfico do Excel de amostra.
- Sempre nomeie diferentes modelos de gráfico de maneira exclusiva, para que possamos ter uma ideia específica de qual modelo usar quando.
- Os modelos do Excel Graph são salvos no próprio sistema, portanto, funcionará no mesmo sistema em que salvamos o modelo.
- O modelo de gráfico do Excel contém toda a formatação feita anteriormente, portanto, caso seja necessário alterar o formato do gráfico, teremos que fazê-lo manualmente.