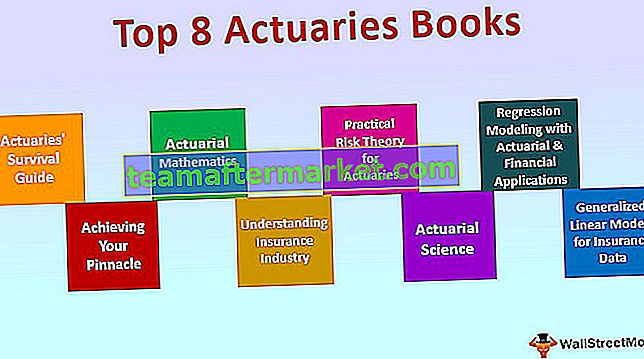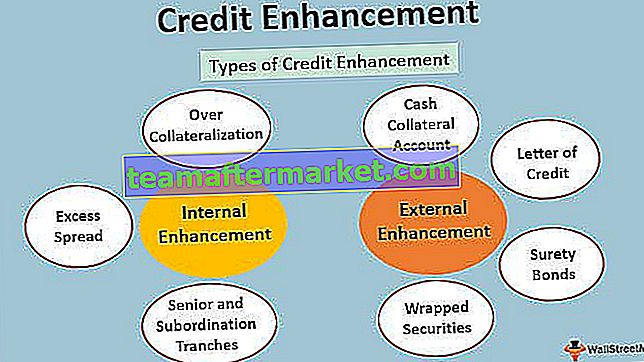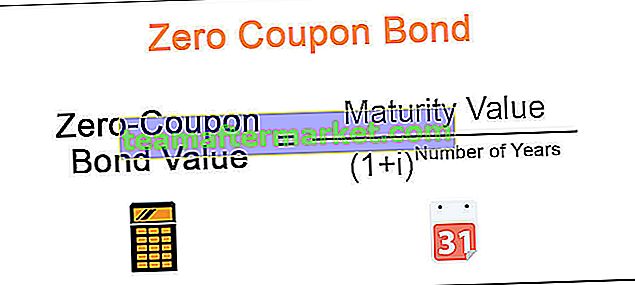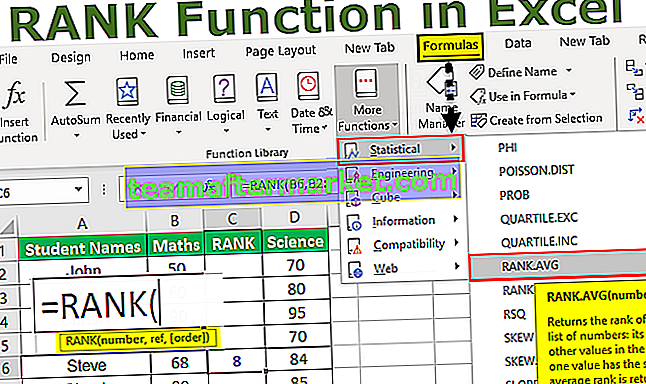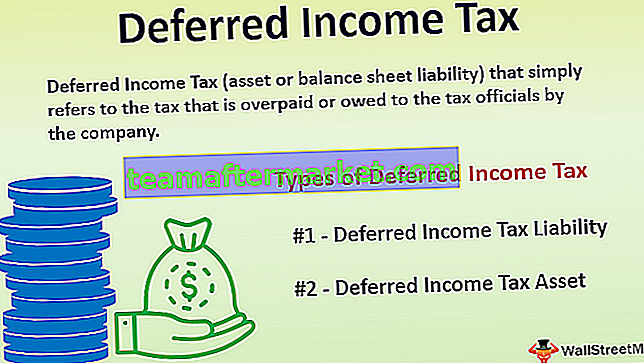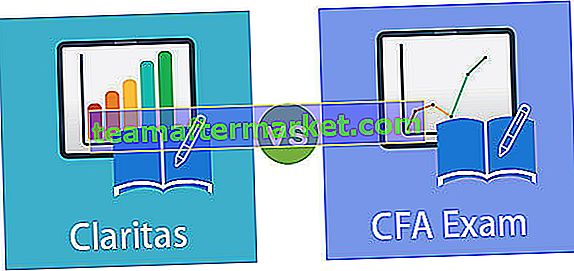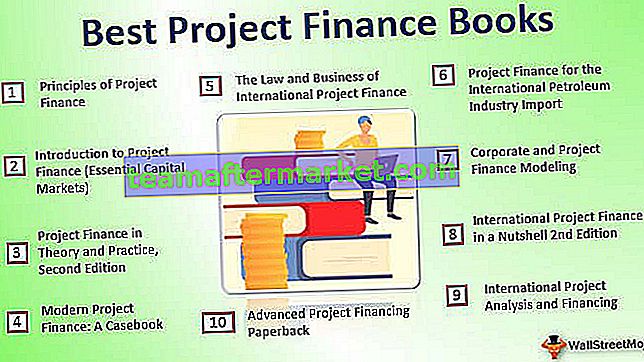Formatação em Excel (2016, 2013 e 2010 e outros)
A formatação no Excel é um truque bacana do Excel que é usado para alterar a aparência dos dados representados na planilha, a formatação pode ser feita de várias maneiras, como podemos formatar a fonte das células ou podemos formatar a tabela usando o estilos e guia de formatos disponíveis na guia inicial.
Como formatar dados no Excel? (Passo a passo)
Vamos entender o trabalho de formatação de dados no excel por exemplos simples Agora, vamos supor que temos um relatório simples de vendas para uma organização como abaixo:
Você pode baixar este modelo de formatação do Excel aqui - Modelo de formatação do Excel
Este relatório não é atraente para os visualizadores; precisamos formatar os dados.
Agora, para formatar dados em excel, faremos
- O texto do cabeçalho da coluna em negrito,
- Tamanho da fonte maior,
- Ajuste a largura da coluna usando a tecla de atalho ( Alt + H + O + I ) depois de selecionar a tabela inteira (usando Ctrl + A ),
- Centralize o alinhamento dos dados,
- Aplique a borda do contorno usando (Alt + H + B + T ),
- Aplique a cor de fundo usando o comando 'Cor de preenchimento' disponível no grupo 'Fonte' em 'Página inicial'
Estaremos aplicando o mesmo formato para a última linha 'Total' da tabela usando o comando 'Pincel de formatação' disponível no grupo 'Área de transferência' na guia 'Página inicial' .

Como o valor arrecadado é uma moeda, devemos formatar a mesma moeda usando o comando disponível no grupo 'Número' localizado na guia 'Casa' .

Depois de selecionar as células, que precisamos formatar como moeda, precisamos abrir a caixa de diálogo 'Formatar células' clicando na seta marcada acima.
Escolha 'Moeda' e clique em 'OK'.

Também podemos aplicar a borda do contorno à mesa.

Agora vamos criar o rótulo para o relatório usando 'Formas' . Para criar a forma acima da tabela, precisamos adicionar duas novas linhas, para isso iremos selecionar a linha 'Shift + Barra de espaço' e então inserir duas linhas pressionando 'Ctrl +' + ” duas vezes.
Para inserir a forma, iremos escolher uma forma apropriada no comando 'Formas' disponível no grupo 'Ilustração' na guia 'Inserir' .

Crie a forma de acordo com o requisito e com a mesma cor dos cabeçalhos da coluna e adicione o texto na forma clicando com o botão direito nas formas e escolhendo 'Editar Texto'

Também podemos usar a guia contextual 'Formatar' para formatar a forma usando vários comandos como 'Contorno da forma' , 'Preenchimento da forma' , 'Preenchimento do texto' , 'Contorno do texto' etc. Também podemos aplicar a formatação do Excel no texto usando o comandos disponíveis no grupo 'Fonte' localizado na guia 'Página inicial' .


Também podemos usar a 'Formatação condicional' para chamar a atenção dos visualizadores para o vendedor 'Top 3' e o vendedor 'Bottom 3' .

Portanto, formate as células que estão entre as 3 primeiras com Preenchimento Verde com Texto Verde Escuro

Além disso, formate as células que classificam na parte inferior 3 com texto vermelho claro com vermelho escuro

Também podemos aplicar outra opção de formatação condicional, que é 'Barras de dados' .

Também podemos criar o gráfico para exibir os dados, que também faz parte do 'Excel Formatação de Dados'.

Teclas de atalho para formatar dados no Excel
- Para deixar o texto em negrito : Ctrl + B ou Ctrl + 2.
- Para deixar o texto em itálico : Ctrl + I ou Ctrl + 3
- Para fazer o texto sublinhado: Ctrl + U ou Ctrl + 4.
- Para aumentar o tamanho da fonte do texto: Alt + H, FG
- Para diminuir o tamanho da fonte do texto: Alt + H, FK
- Para abrir a caixa de diálogo 'Fonte': Alt + H, FN
- Para abrir a caixa de diálogo 'Alinhamento': Alt + H, FA
- Para alinhar o conteúdo da célula ao centro: Alt + H, A e C
- Para adicionar bordas: Alt + H, B
- Para abrir a caixa de diálogo 'Formatar célula': Ctrl + 1
- Para aplicar ou remover tachado Formatação de dados Excel: Ctrl + 5
- Para aplicar uma borda de contorno às células selecionadas: Ctrl + Shift + E comercial (&)
- Para aplicar o formato de porcentagem sem casas decimais: Ctrl + Shift + Porcentagem (%)
- Para adicionar uma célula ou intervalo não adjacente a uma seleção de células usando as teclas de seta: Shift + F8
Coisas para lembrar
- Enquanto a formatação de dados no Excel faz o título se destacar, bom e em negrito, e certifique-se de que diz algo claramente sobre o conteúdo que estamos mostrando. Em seguida, aumente um pouco os cabeçalhos das colunas e linhas e coloque-os em uma segunda cor. Os leitores examinarão rapidamente os títulos das colunas e linhas para ter uma noção de como as informações na planilha estão organizadas. Isso os ajudará a ver o que é mais importante na página e por onde começar.