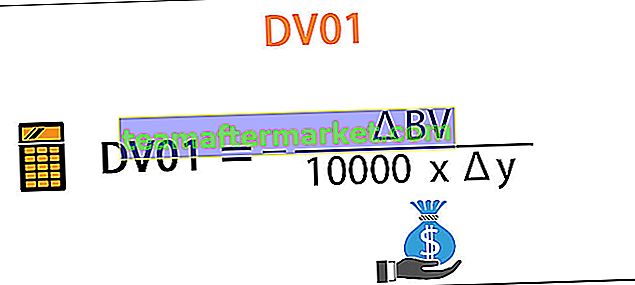Texto tachado em Excel
Texto tachado no excel significa uma linha que passa entre os textos em uma célula do excel, para isso podemos usar a opção de formatação de qualquer célula clicando com o botão direito do mouse sobre ela e habilitar a opção ou caixa de seleção para tachado que desenhará uma linha no texto, há também um atalho de teclado para fazer isso, que é CTRL + 5.
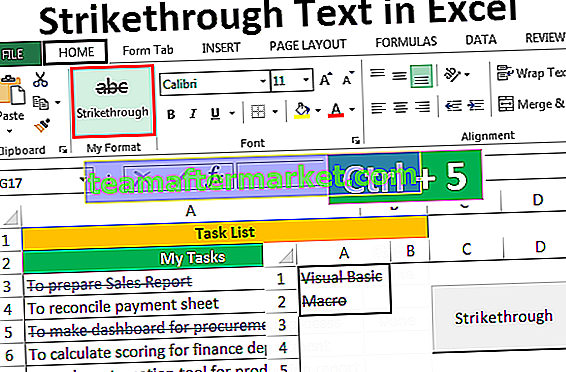
6 métodos diferentes de tachado no Excel
- Texto tachado usando tecla de atalho
- Texto tachado usando as opções de formato
- Adicionando botão tachado à barra de ferramentas de acesso rápido
- Adicionando o botão tachado à faixa de opções
- Texto tachado usando formatação condicional
- Adicionando um botão para tachado usando VBA
Agora vamos discutir cada um dos métodos com um exemplo -
Você pode baixar este modelo de texto tachado aqui - Modelo de texto tachado em ExcelMétodo nº 1 - Texto tachado usando a tecla de atalho

Agora suponha que temos um projeto. As etapas do projeto são fornecidas na imagem abaixo.

Conforme iremos completar cada etapa, queremos tachar a etapa, para isso, as etapas são muito simples.
- Selecione as células, uma ou mais, usando a tecla Shift com as setas para cima, para baixo, para a esquerda e para a direita e pressione Ctrl + 5.

- Em nosso exemplo, não temos a necessidade de destacar apenas alguma parte do valor na célula, caso contrário, primeiro, precisamos ir para o modo de edição para a célula específica clicando duas vezes na célula ou usando a tecla F2 e selecione o texto e pressione Ctrl + 5.
- Pressione F2 para entrar no modo de edição ou clique duas vezes na célula.

- Pressione Ctrl + 5 para riscar o texto.

- Pressione Enter para sair do modo de edição.

Método 2 - Usando as opções de formato
- Suponha que temos os seguintes dados para as etapas. Queremos rasurar o valor conforme concluímos cada etapa.

As etapas são:
- Etapa 1 - Selecione uma ou mais células nas quais queremos aplicar o Tachado.

- Passo 2 - Pressione a tecla de atalho Ctrl + 1 ou podemos clicar com o botão direito do mouse nas células selecionadas e escolher 'Formatar células' no menu pop-up.

- Passo 3 - Na caixa de diálogo 'Formatar células' , precisamos ir até a guia Fonte e marcar a opção Tachado em Efeitos , em seguida, clicar em 'OK' para salvar a alteração e fechar a caixa de diálogo.

Agora você pode ver o resultado conforme mostrado na imagem abaixo.

Método nº 3 - Adicionando o botão tachado à barra de ferramentas de acesso rápido
Para adicionar o botão tachado à barra de ferramentas de acesso rápido é configurado uma vez e, em seguida, podemos usar o botão do QAT (barra de ferramentas de acesso rápido) sempre que necessário.
Para adicionar o botão ao QAT, as etapas são:
- Passo 1 - Clique com o botão direito em qualquer lugar da faixa de opções e escolha 'Personalizar Barra de Ferramentas de Acesso Rápido' no menu pop-up.

- Etapa 2 - A caixa de diálogo 'Opções do Excel' é exibida. Agora escolha 'Comandos que não estão na faixa de opções' para 'Escolher comandos de'.

- Passo 3 - Na lista, escolha 'Tachado' e clique no botão 'Adicionar' para adicionar o botão de comando à Barra de Ferramentas de Acesso Rápido.

- Etapa 4 - Os botões de seta para cima e para baixo no lado direito podem ser usados para alterar a posição do botão tachado. Alteramos a posição do botão 'Tachado' para 4º no QAT. Clique em OK .

- Passo 5 - Podemos encontrar o comando 'Tachado' no 4º lugar do QAT. Como o comando está na 4ª posição, também podemos usar Alt + 4 como uma tecla de atalho do Excel para aplicar o formato tachado ao texto selecionado.

Método nº 4 - Adicionando o botão tachado à faixa de opções
O comando tachado não está disponível na faixa de opções do MS Excel por padrão. Podemos descobrir o mesmo apenas na caixa de diálogo “Formatar células” . No entanto, também podemos adicionar o mesmo comando na faixa de opções. Para fazer o mesmo, as etapas são:
- Etapa 1 - Clique com o botão direito em qualquer lugar da faixa de opções e escolha Personalizar a Faixa de Opções no Excel no menu pop-up.

- Etapa 2 - Escolha “Comandos que não estão na faixa de opções” para “Escolher comandos de” e selecione “Tachado” na lista ”

- Etapa 3 - Antes de adicionar o comando tachado na faixa de opções, primeiro crie o grupo usando o “Novo Grupo”. Para criar o novo grupo, as etapas são:
- Selecione a guia na qual deseja criar o grupo. (No nosso caso, a guia é a guia “Página inicial”.)
- Clique em “Novo Grupo”.
- Renomeie o grupo usando “Renomear”.

- Passo 4 - Agora adicione o comando “Tachado” no grupo Novo (Meu Formato).

- Passo 5 - Podemos mudar a posição do grupo usando o botão de seta para cima e para baixo no lado direito da caixa de diálogo e clique em 'OK' .

- Agora podemos ver um novo grupo “Meu formato” na guia Página inicial .

- Suponha que precisamos formatar parte do texto com tachado.

Para tachar os valores, as etapas são:
- Selecione as células que precisamos formatar, escolha o comando 'Tachado' do grupo 'Meu formato' na guia Página inicial .

Método nº 5 - Usando formatação condicional para tachado automaticamente
Podemos tachar o texto usando a formatação condicional no Excel.
Suponha que tenhamos uma lista de tarefas que precisamos cumprir. Podemos atualizar o status da tarefa como “Concluído”, o valor da tarefa será formatado com tachado e a cor da fonte será alterada para azul automaticamente.

Para fazer o mesmo, as etapas são:
- Etapa 1 - Selecione as células a formatar.

- Passo 2 - Vá para a aba Home, no grupo “Estilos” escolha “Formatação Condicional” e escolha “Nova Regra” na lista suspensa do Excel.

- Etapa 3 - Escolha “Use uma fórmula para determinar quais células formatar” .

- Etapa 4 - Para “Formatar valores onde esta fórmula é verdadeira” , especifique = $ B3 = ”Concluído” e defina o formato conforme abaixo.

- Passo 5 - Clique em OK para ambas as caixas de diálogo “Formatar células” e “Novas regras de formatação” .

Agora, sempre que atualizamos o status de uma tarefa como “Concluído” . O valor é formatado.

Método # 6 - Adicionando um botão para tachado usando VBA
Também podemos criar um botão de comando para o mesmo usando o VBA.
As etapas são:
- Passo 1 - Escolha o “Botão de comando ” do comando “Inserir” disponível no grupo “Controles” na aba Desenvolvedor do excel .

- Etapa 2 - Crie o botão de comando e altere as propriedades .


- Passo 3 - Clique em “View Code” do grupo “Controls” após fechar a caixa de diálogo de propriedades. (Certifique-se de que o botão esteja selecionado e o “Modo Design” esteja ativado.)

- Etapa 4 - Escolha “Tachado” na lista e cole o código a seguir.


- Etapa 5 - Salve o arquivo com .xlsm
Agora, suponha que desejamos tachar duas células (A1 e A2). Podemos fazer o mesmo selecionando as células e pressionando o botão de comando (certifique-se de que o “Modo de design” esteja desativado).

Selecione as células e clique no botão.