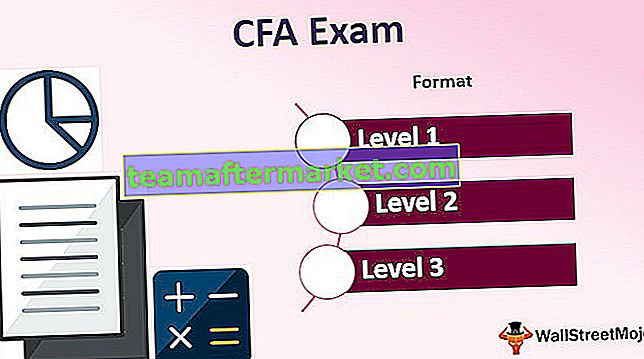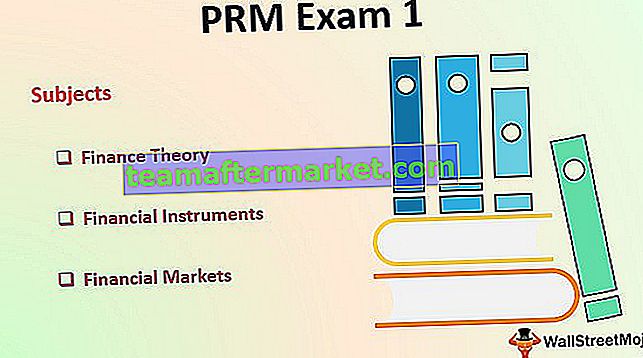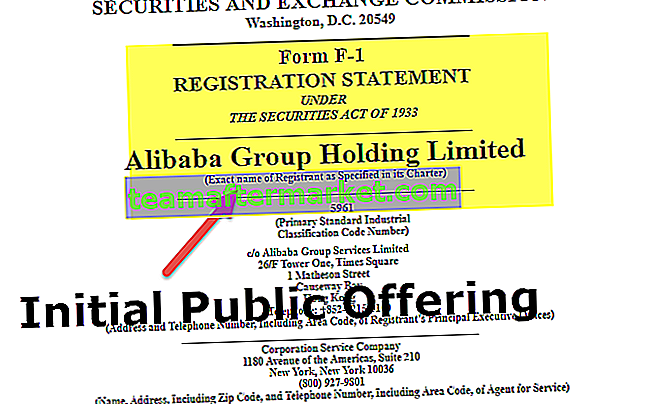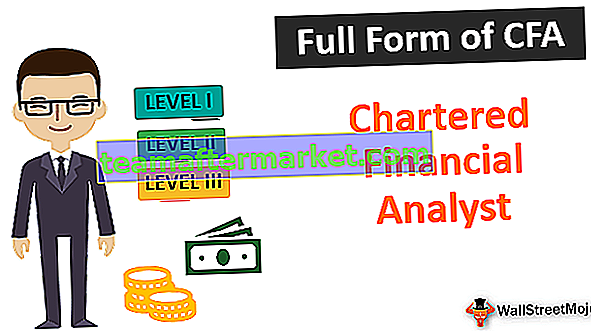O que é filtro avançado no Excel?
O filtro avançado é diferente do filtro automático no Excel, este recurso não é como um botão que pode ser usado com um único clique do mouse, para usar um filtro avançado primeiro temos que definir um critério para o filtro automático e depois clicar em a guia Dados e, a seguir, na seção avançada do filtro avançado, onde preencheremos nossos critérios para os dados.
Como usar o filtro avançado no Excel? (Com exemplos)
Vamos aprender o uso disso por meio de alguns exemplos.
Você pode baixar este Modelo Excel de Filtro Avançado aqui - Modelo Excel de Filtro AvançadoExemplo 1
Suponha que temos, dados a seguir para filtrar com base em critérios diferentes.

Precisamos verificar a transação de venda que foi feita por 'Taran' e 'Suresh', então podemos usar o operador OR que exibe os registros que satisfazem qualquer uma das condições. Para obter os resultados, podemos seguir os passos para aplicar esses filtros no Excel.
- Etapa 1: para aplicar um filtro avançado, precisamos primeiro selecionar qualquer uma das células no intervalo de dados

- Passo 2: clique em Dados tabulação> Classificar & Filtrar grupo -> Avançado comando

- Passo 3: Conforme clicamos em 'Avançado' , uma caixa de diálogo 'Filtro Avançado' abrirá para solicitar que o intervalo da lista seja filtrado, o intervalo de critérios para definir os critérios e o intervalo de extração para copiar os dados filtrados (se desejado).

- Etapa 4: para os critérios, precisamos copiar os cabeçalhos das colunas na linha superior e definir os critérios abaixo do cabeçalho do campo. Para especificar os critérios, podemos usar o operador de comparação, que são os seguintes:


- Etapa 5: Como queremos obter todos os registros com o nome 'Suresh' ou 'Taran'. O intervalo de critérios seria como abaixo:

Para condições 'OU' em que desejamos exibir os registros que satisfazem qualquer uma das condições, precisamos especificar os critérios em diferentes linhas.
Existem duas ações em um filtro avançado.
- Filtrar a lista, no local : Esta opção filtra a lista no local original, ou seja, no próprio intervalo da lista e, depois de analisar, podemos remover o filtro usando o comando 'Limpar' no grupo 'Classificar e Filtrar' em 'Dados'

- Copiar para outro local : esta opção copia os dados desejados de acordo com os critérios para o intervalo especificado.
Podemos usar qualquer uma das opções de acordo com nossa necessidade, mas usaremos a 2ª opção com mais frequência.
Agora só precisamos
- Abra a caixa de diálogo 'Filtro Avançado'

- Especificando o intervalo da lista como $ A $ 5: $ D $ 26, Intervalo de critérios como $ A $ 1: $ D $ 3 e Intervalo ' Copiar para' como $ F $ 5: $ I $ 26. Clique em 'OK' .

Podemos ver que todos os registros com nome como 'Suresh' ou 'Taran' são filtrados e exibidos separadamente em um intervalo de células diferente.

Exemplo # 2
Agora queremos obter todas as transações de vendas do primeiro trimestre e do sul da Índia. O intervalo de critérios é o seguinte:

Como temos aqui a condição 'AND', ou seja, queremos exibir os registros onde ambas as condições são atendidas, é por isso que mencionamos os critérios abaixo de ambos os títulos das colunas na mesma linha.
Agora clicaremos no comando 'Avançado' no grupo 'Classificar e Filtrar' na guia 'Dados' .

Na caixa de diálogo ' Filtro avançado ', escolheremos 'Copiar para outro local' e definiremos A5: D26 como intervalo da lista , A1: D2 como intervalo de critérios e F5: I26 como intervalo ' Copiar para' .

Agora o resultado é o seguinte:

Exemplo # 3
Agora queremos encontrar as vendas no primeiro trimestre ou feitas no norte da Índia.
Precisamos especificar os critérios em linhas diferentes e em colunas diferentes, pois temos que exibir os dados se alguma das condições for atendida e ambas as condições estiverem relacionadas a colunas diferentes.
Passos:
- É necessário abrir a caixa de diálogo 'Filtro avançado' .

- Especifique o intervalo da lista como $ A $ 5: $ D $ 26

- Especifique o intervalo de critérios como $ A $ 1: $ D $ 3

- Especifique o intervalo 'Copiar para' como $ F $ 5: $ I $ 26

O resultado seria o seguinte:

Exemplo # 4
Agora queremos encontrar todas as vendas de Rs. 2000-4000 e Rs. 10000-13000.

Como temos quatro condições como (Condição 1 E Condição 2) OU (Condição 3 E Condição 4).
(> = 2.000 E = 10.000 E <= 13.000)
É por isso que mencionamos as condições com “ E” na mesma linha e Condições com “OU” em linhas diferentes.
Passos:
- Para abrir a caixa de diálogo 'Filtro avançado' , clicaremos em 'Avançado' no grupo 'Classificar e filtrar' em 'Dados'

- Na caixa de diálogo 'Filtro avançado' , iremos especificar
- Intervalo da lista como $ A $ 5: $ D $ 26

- Intervalo de critérios como $ A $ 1: $ D $ 3

- 'Copiar para' Faixa como $ F $ 5: $ I $ 26

- Depois de clicar em 'OK'. O resultado será:

Exemplo # 5
Agora queremos encontrar as vendas do quarto trimestre 1 de Sunny ou do quarto trimestre de Mukesh.

Como temos AND e OR , ambos tipos de relações em condições, é por isso que especificaremos as condições no intervalo de critérios em diferentes linhas (OR) e diferentes colunas (AND).
Passos:
- Para abrir a caixa de diálogo 'Filtro avançado' , clicaremos em 'Avançado' no grupo 'Classificar e filtrar' em 'Dados'

- Na caixa de diálogo 'Filtro avançado' , iremos especificar
- Intervalo da lista como $ A $ 5: $ D $ 26

- Intervalo de critérios como $ A $ 1: $ D $ 3

- 'Copiar para' Faixa como $ F $ 5: $ I $ 26

- Após clicar em OK, o resultado seria

Exemplo # 6 - Usando caracteres WILDCARD
Agora queremos encontrar todas as transações de vendas com um nome terminado com 'esh' ou a primeira palavra da região terminada com 'st' e queremos recuperar apenas Nome, Vendas e Região.

Aqui * denota mais de um caractere e
'?' denota apenas um caractere.
Como queremos apenas algumas colunas, não todas, precisamos especificar os rótulos das colunas em Copiar para intervalo antes de implementar o filtro avançado.

Agora vamos chamar o comando.
Passos:
- Para abrir a caixa de diálogo 'Filtro avançado' , clicaremos em 'Avançado' no grupo 'Classificar e filtrar' em 'Dados'

- Na caixa de diálogo 'Filtro avançado' , iremos especificar
- Intervalo da lista como $ A $ 5: $ D $ 26

- Intervalo de critérios como $ A $ 1: $ D $ 3

- 'Copiar para' Faixa como $ F $ 5: $ H $ 26

- Depois de clicar em ' OK'. O resultado seria:

Exemplo # 7
Agora, queremos filtrar as cinco vendas principais (em grande quantidade).

A célula da fórmula deve ser avaliada como TRUE ou FALSE . Como queremos obter os 5 maiores registros, é por isso que usamos a função GRANDE do Excel e comparamos o valor com o valor das vendas .
Como podemos ver, o título da coluna da célula da fórmula está em branco. Podemos mantê-lo em branco ou fornecer o nome, que não corresponde, a qualquer um dos títulos da coluna no intervalo de dados.
Agora iremos especificar os intervalos na caixa de diálogo 'Filtro avançado' . As etapas são:
- Para abrir a caixa de diálogo 'Filtro avançado' , clicaremos em 'Avançado' no grupo 'Classificar e filtrar' em 'Dados'

- Na caixa de diálogo 'Filtro avançado do Excel' , iremos especificar
- Intervalo da lista como $ A $ 5: $ D $ 26

- Faixa de critérios como $ A $ 1: $ E $ 2

- 'Copiar para' Faixa como $ F $ 5: $ I $ 26

- Depois de clicar em OK. O resultado seria assim:

Coisas para lembrar
- O intervalo ao qual ele precisa ser aplicado deve ter um título exclusivo, pois títulos duplicados causam um problema ao executar um filtro avançado.
- Deve haver pelo menos uma linha em branco entre o intervalo da lista e o intervalo de critérios.