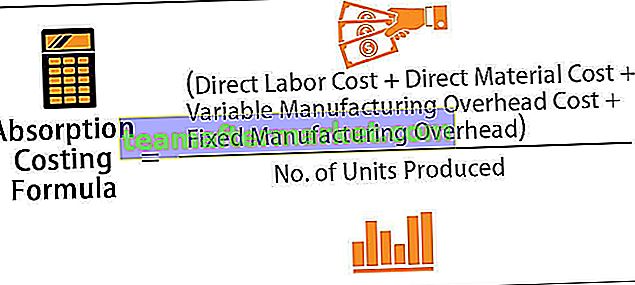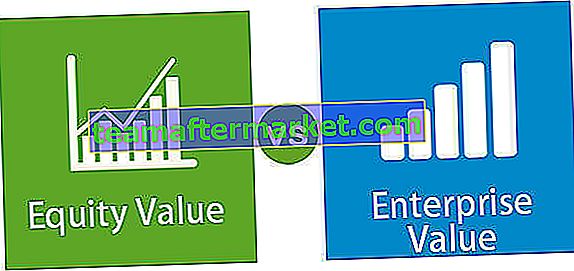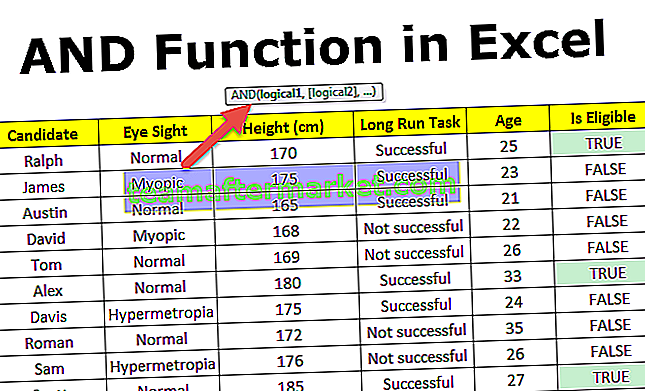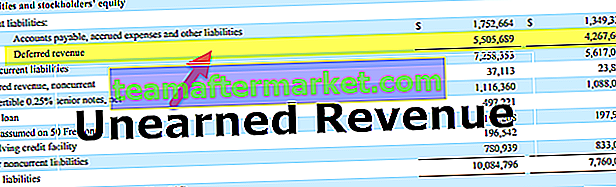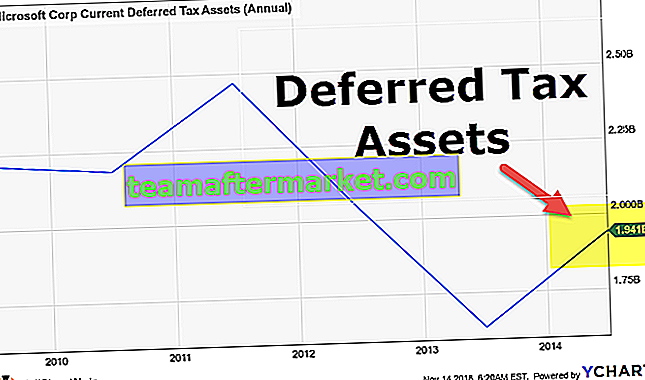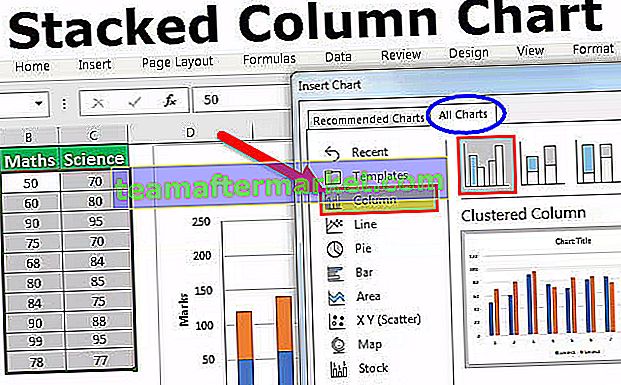O que é Power View para Excel?
O Excel Power View é uma tecnologia de visualização de dados que ajuda você a criar visuais interativos como gráficos, gráficos, etc. Ele ajuda você a analisar dados observando os visuais que você criou. O Power view pode dar aos seus dados do Excel uma nova vida e torná-los mais significativos. Isso o ajudará a obter uma visão dos dados para que você possa tomar uma decisão com base nos dados.
Como habilitar o Power View para Excel?
Se você deseja usar o Power View, precisa habilitar o suplemento denominado Power View no Excel. Depois que o add-in for habilitado, ele aparecerá na guia Inserir na barra de menus.
Siga as etapas abaixo:
- Etapa 1: Clique em Arquivo -> Opção

- Etapa 2: a tela Opções do Excel aparecerá. Selecione Add-ins e você verá o menu suspenso Gerenciar na parte inferior da janela pop-up. Veja o destaque abaixo:

- Etapa 3: Selecione Suplementos de COM no menu suspenso e clique no botão IR.

- Etapa 4: a tela COM Add-ins será exibida. Verifique no Microsoft Power View para Excel e clique em OK.

- Etapa 5: Isso adicionará o Power View na guia Inserir.

Lembre-se de que o Power View está disponível apenas no Excel 2013 e em versões superiores. Se você estiver usando o Excel 2016, poderá descobrir que o Power View está ausente, mesmo depois que o suplemento for habilitado. Você precisa seguir as etapas abaixo para ativar a visualização Power.
- Etapa 1: Clique em Arquivo -> Opção

- Etapa 2: a tela de opções do Excel aparecerá, selecione a faixa de opções personalizada no Excel.

- Etapa 3: Em Personalizar a guia principal, opção Estender a inserção e clique em Novo grupo.

- Etapa 4: Agora vá para Escolher o comando mostrado à esquerda e selecione Todos os Comandos no menu suspenso e selecione inserir um Relatório do Power View. Clique em Adicionar e isso adicionará Power View na guia Inserir. (Ao clicar em adicionar, certifique-se de que Novo grupo (Personalizado) esteja selecionado, caso contrário, aparecerá um erro). Selecione Ok.

Agora você pode ver a opção Power View na seção Inserir guia na seção Novo grupo:

Como usar o Power View no Excel? (com um exemplo)
Assim que o Power View estiver ativado, você estará pronto para usá-lo. Siga as etapas abaixo para criar imagens usando a visualização avançada.
Você pode baixar este modelo do Power View Excel aqui - Modelo do Power View ExcelTenho alguns dados de vendas para uma superloja e se alguém me pedir para criar um painel interativo.
Agora organize os dados em forma de tabela.

Para criar uma tabela, siga as etapas abaixo.
- Etapa 1: clique em qualquer lugar dos dados. Vá para a Barra de Menu - Inserir - Tabela

- Etapa 2: Ao clicar em Tabela, ela selecionará automaticamente o intervalo de dados. No entanto, se você precisar alterar o intervalo de dados, pode colocar o intervalo em “Onde estão os dados para sua tabela?”. Marque “Minha tabela tem cabeçalhos” se seus dados têm cabeçalhos. Nota: Você pode usar o atalho ctrl + t para criar a tabela.

Será semelhante a abaixo.

Agora seus dados estão prontos para criar o power view no Excel.
- Etapa 1: Clique em Inserir - Selecione Power view na guia Inserir

- Etapa 2: Isso abrirá uma nova planilha dentro da pasta de trabalho (pode levar algum tempo para criar a planilha do Power View. Por favor, aguarde) Assim que a janela for aberta, você verá uma tabela do lado esquerdo, filtros no meio e campos do Power View em O lado direito.

Você pode dar qualquer nome ao painel do Power View. Você pode revisar o campo e selecionar ou desmarcar o campo de acordo com o requisito.
Você pode ver que um sinal ∑ é usado antes de alguns campos, o que significa que este campo contém um valor que deve ser usado para fazer o cálculo.
Como criar um painel do Power View?
Agora vamos começar a criar um painel:
- Etapa 1: Selecione a categoria e o valor de vendas nos campos do Power View.

- Etapa 2: Clique em Inserir - Gráfico de colunas. Isso será parecido com o abaixo.

- Etapa 3: Clique no painel novamente e agora selecione Estado e valor das vendas e selecione Gráfico de barras. Quando você passa o mouse sobre o gráfico, ele mostra a classificação por opção. Você pode classificar de acordo.

Agora o gráfico terá a aparência abaixo.

Vamos ver as vendas com base em segmentos.
- Etapa 4: Selecione Segmento e Vendas na lista de campos e, em seguida, escolha Gráfico de pizza na opção ' Outro gráfico' . O gráfico final será semelhante a abaixo.

Vamos ver quais informações podem ser encontradas neste painel.
- Vendas mais altas recebidas da categoria “Tecnologia”
- Os três principais estados onde as vendas foram feitas são Califórnia, Nova York e Texas. Da mesma forma, você pode dizer aos 5 ou 10 principais ou o que for necessário com base nos dados
- Os Segmentos de Consumo são os que mais contribuem com mais da metade das vendas totais, o Corporate ocupa a 2ª posição e o Home Office na 3ª.
Podemos criar mais painéis usando diferentes gráficos e mapas na guia de design quando você seleciona dados no painel.
Coisas para lembrar
- Os dados devem ser organizados corretamente em linhas ou colunas e nenhuma coluna deve ser deixada em branco entre os dados.
- Você precisa instalar o Microsoft Silverlight antes de usar o Power View se ele não tiver sido instalado anteriormente.
- Reinicie o aplicativo após instalar o suplemento Power View e o Silverlight, caso contrário, ocorrerá um erro.