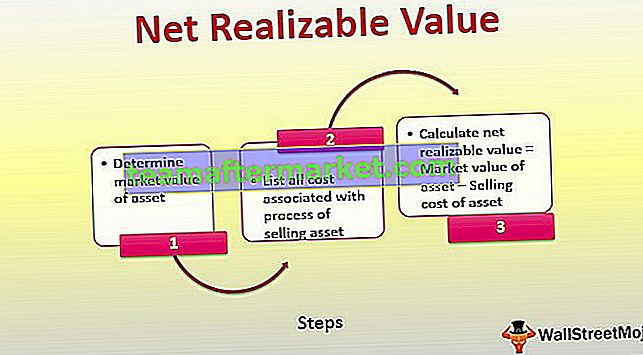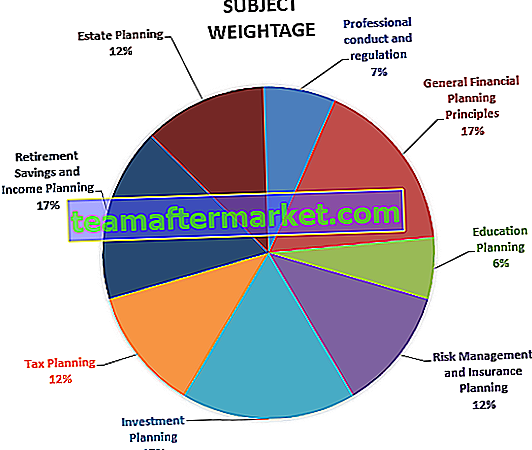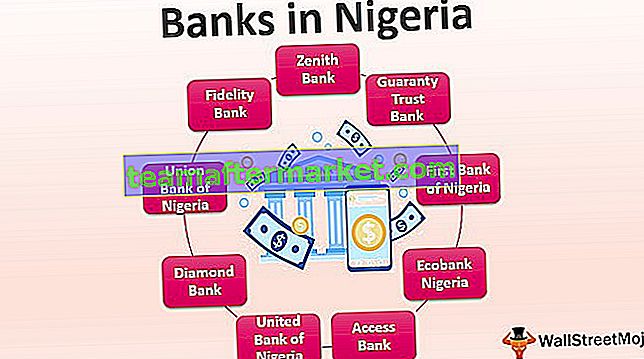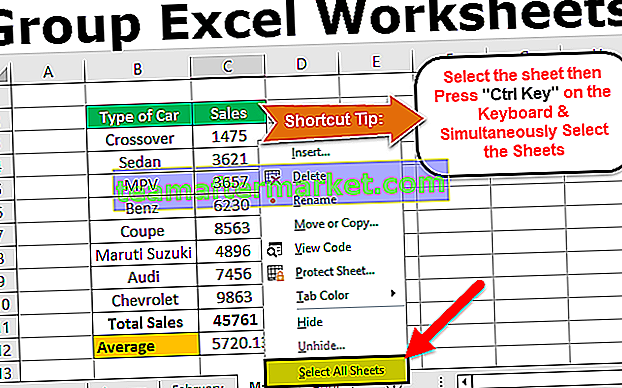Como imprimir etiquetas da planilha do Excel?
Opção de impressão de etiqueta no Excel usada para vários fins. Economiza muito tempo para os usuários na organização dos dados e praticidade na impressão dos dados apresentados sob a etiqueta única ou etiquetas múltiplas. As etapas a seguir devem ser seguidas para a criação das etiquetas e sua impressão conforme mostrado na figura.

Conforme descrito na figura, as etapas devem ser seguidas claramente para criar e usar os rótulos de forma eficaz. Essas etapas são as mesmas para todas as versões do Excel de 2007 a 2016. Cada etapa descrita é ainda necessária para seguir as subetapas para imprimir as etiquetas.

Exemplos
No excel, os rótulos são impressos de duas maneiras. Os exemplos a seguir ilustram o uso e a impressão de etiquetas da planilha do excel.
Você pode baixar este Imprimir etiquetas do modelo do Excel aqui - Imprimir etiquetas do modelo do ExcelExemplo # 1 - Imprimir etiquetas de endereço do Excel com a ajuda do Word
- Etapa 1: Na primeira etapa, os dados são organizados em linhas e colunas, criando os cabeçalhos conforme mostrado na figura.

Conforme mostrado na figura, as colunas de cabeçalho são criadas como ID do cliente, Título, Nome, Sobrenome, Data de nascimento, Endereço, cidade e estado.
Dê um nome aos dados apresentados na planilha do excel da seguinte forma:
Selecione a lista de endereços na planilha do excel incluindo o cabeçalho.

Vá até a guia “Fórmulas” e selecione “Definir nome” no grupo “Nomes definidos”.

Uma caixa de diálogo chamada um novo nome é aberta. Dê um nome e clique em “OK” para fechar a caixa.

- Etapa 2: Crie o documento de mala direta no Microsoft Word. Coloque o cursor sobre a guia Correspondências e selecione a opção ' Iniciar mala direta ' e, em seguida, escolha a opção de etiquetas, conforme mostrado na figura.

Em seguida, a caixa de diálogo de opções de etiqueta é exibida conforme mostrado na figura.

Clique na guia Detalhes para visualizar as propriedades do rótulo.

Aqui, podemos alterar a margem, altura, largura, densidade e tamanho da etiqueta e largura, altura e tamanho da página. Clique em 'OK' após fazer as alterações necessárias. Em seguida, a página é exibida conforme mostrado na figura.

Clique na guia Design para adicionar estilos de tabela aos rótulos. A aparência é alterada conforme mostrado abaixo.

Etapa 3: vincule os rótulos da lista existente do Excel à lista de mala direta.
- Vá para a aba Mailing e escolha a opção “ Use an Existing List ” da categoria do participante selecionado.

Ele exibe a caixa de diálogo 'selecionar fonte de dados' mostrada na captura de tela abaixo.

Escolha a planilha Excel em que a tabela criada é apresentada e clique em abrir.

Escolha o nome da mesa e clique no botão “ok”.

Em seguida, a página é exibida conforme mostrado na figura.

- Etapa 4: organize os rótulos na mesa.
Posicione o cursor no primeiro registro da tabela e insira os rótulos. Para fazer isso, clique no botão “ Inserir campo de mesclagem ”.

Clique em cada rótulo um por um. Ao inserir os rótulos, concentre-se no arranjo dos rótulos e pressione “Enter” para adicionar um rótulo à próxima linha.

Em seguida, clique na opção “atualizar rótulos” para aplicar o mesmo formato aos demais registros da tabela. Em seguida, a página é exibida.

Vá para Concluir e Fundir e escolha a opção “Editar Documentos Individuais” .

Insira os números de registro de 1 a 12 (varia de acordo com o tamanho da tabela na planilha do Excel) para mesclar os dados às etiquetas para o novo documento.

Ele será exibido conforme mostrado abaixo.

- Etapa 5: imprimir as etiquetas
Para imprimir as etiquetas, acesse a opção imprimir no menu Arquivo do excel.

As etiquetas são impressas conforme mostrado abaixo.

Método 2 - Imprimir etiqueta de endereço única do Excel sem o Word
- Etapa 1: Use a planilha do Excel que possui uma pequena macro para reorganizar os dados da coluna para as etiquetas de endereço imprimíveis.
- Etapa 2: insira os dados na coluna A.

- Etapa 3: Pressione CTRL + E para iniciar a macro do Excel.

- Etapa 4: insira o número de colunas para imprimir as etiquetas.

Em seguida, os dados são exibidos.

- Etapa 5: defina as margens personalizadas como superior = 0,5, inferior = 0,5, esquerda = 0,21975 e direita = 0,21975.

- Etapa 6: Defina a opção de escala como “Cabe todas as colunas em uma página” nas configurações de impressão e clique em imprimir.

Coisas para lembrar
- Não se esqueça de salvar uma etiqueta criada para relatórios e faturas. Suporta o uso de rótulos no futuro.
- Usar os modelos de etiquetas no Word economiza muito tempo na criação e impressão de etiquetas
- Certifique-se de que a planilha do Excel não apresenta células, linhas e colunas vazias para evitar resultados inadequados ao mesclar no documento do Word
- Crie colunas individuais para o nome, sobrenome e cabeçalhos de título em vez de um para separar as informações do destinatário.