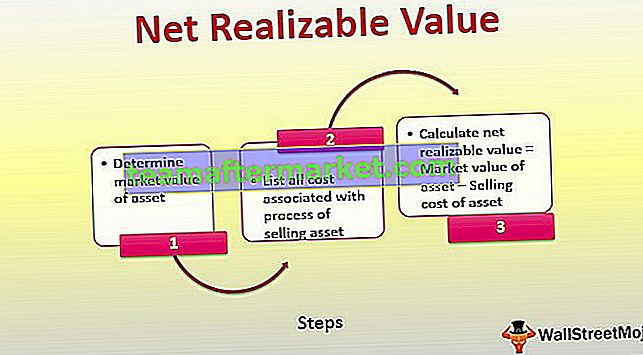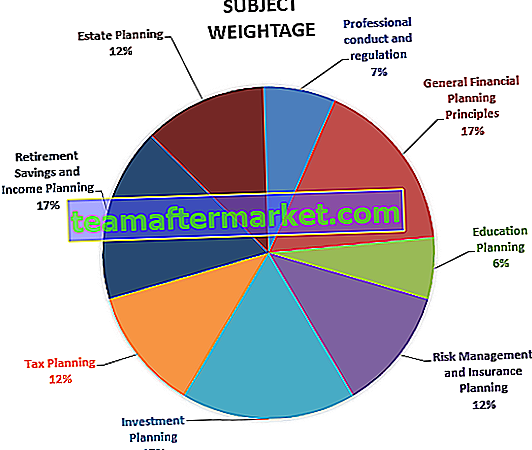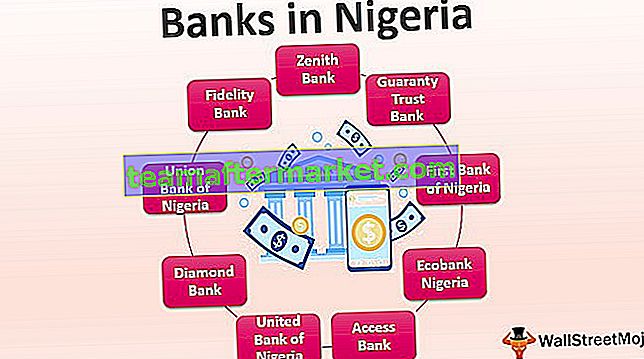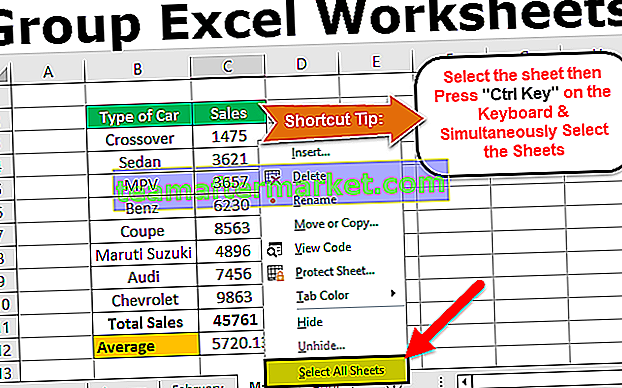Gráfico de superfície do Excel (gráfico)
O Surface Chart é um gráfico tridimensional do Excel que traça os pontos de dados em três dimensões. Você pode ver o tipo de malha de superfície que nos ajuda a encontrar a combinação ideal entre dois tipos de pontos de dados. Um gráfico de superfície típico consiste em três pontos de dados variáveis, vamos chamá-los de “X, Y e Z”. A partir dessas três variáveis disponíveis, podemos categorizá-las em dois conjuntos, ou seja, variáveis independentes e dependentes. Duas variáveis serão variáveis independentes e uma será a variável dependente.
Desta forma, o gráfico de superfície mostra a relação entre os pontos de dados através da superfície da malha.

Exemplos para criar gráfico de superfície (plotagem) no Excel
Você pode baixar este modelo do Surface Chart Excel aqui - Modelo do Surface Chart ExcelExemplo 1
Considere os dados abaixo para criar seu primeiro gráfico de superfície no Excel.

Siga as etapas abaixo para criar um gráfico de superfície do Excel
Etapa 1: primeiro abra a planilha do Excel.
Etapa 2: Copie a tabela de dados acima para uma das planilhas. E escolha o intervalo de dados.

Passo 3: Agora na aba da faixa de opções escolha a opção “INSERIR”.

Etapa 4: Na guia INSERIR, você pode ver a seção “Gráfico”. Nesta seção, escolha Estoque, Superfície ou Gráfico de radar no Excel. Nesta categoria de gráficos, escolha o gráfico “Superfície 3D” .

Etapa 5: Assim que clicar em “Gráfico de superfície 3D”, você verá o gráfico de superfície padrão abaixo em sua planilha.

Etapa 6: este não é o gráfico de superfície do usuário final final. Precisamos personalizar o gráfico para ver isso muito melhor.
Selecione o gráfico e pressione a tecla de atalho Ctrl + 1 para abrir a ÁREA DO FORMATO GRÁFICO à direita da planilha do Excel (Excel 2013 em diante).

Etapa 7: A partir da ÁREA DA TABELA DE FORMATOS, você pode alterar a cor da malha, personalizar os eixos horizontal e vertical e fazer muito mais coisas.
Para alterar a cor da malha, você pode fazer isso na própria guia DESIGN. Ao selecionar o gráfico, você pode ver duas guias de Ferramentas de Gráfico, ou seja, “Design e Formato”.

Escolha a guia “Design” e vá em “Alterar cor” e escolha a cor de acordo com sua conveniência.

Como você pode ver, escolhi o quarto e posso ver a visualização do meu gráfico no lado direito. Como neste lugar, um cursor em cada um dos diferentes conjuntos de cores para visualizar o gráfico antes de finalizar a combinação de cores.
Etapa 8: A próxima coisa que precisamos fazer é “Mudar de linha / coluna” . Porque no momento da inserção do gráfico, o Excel assume que as coisas horizontais são séries de dados e as coisas verticais são categorias.
Portanto, precisamos alterar a linha / coluna na guia Design.

Assim que você selecionar esta opção, nosso gráfico mudará automaticamente e agora se parece com o abaixo.

Exemplo # 2
Agora vamos ver mais um exemplo de Gráfico de superfície. Para isso, considere o conjunto de dados abaixo.

Copie os dados para uma planilha.

Ao selecionar os dados para escolher a opção de inserir gráfico.

Agora podemos ver o gráfico abaixo.

Agora, na guia de design, escolha “Layout rápido” e escolha “Layout 5”.

Agora nosso gráfico se parece com isso.

Então, assim, podemos criar uma espécie de gráfico de superfície de malha no Excel.
Coisas para lembrar
- O gráfico de superfície não é o gráfico usado com mais frequência no mundo prático, portanto, você não encontrará tantos recursos para trabalhar com ele.
- Sempre escolha uma combinação de cores diferente para dar efeitos visuais.