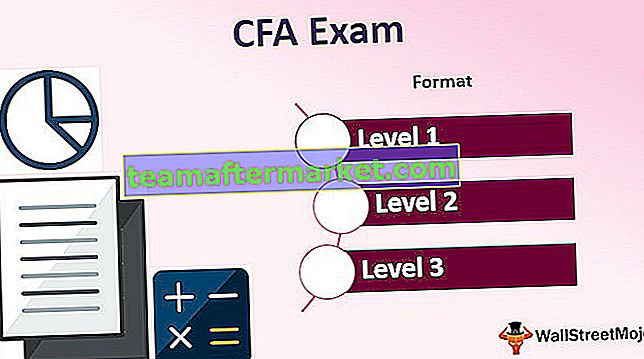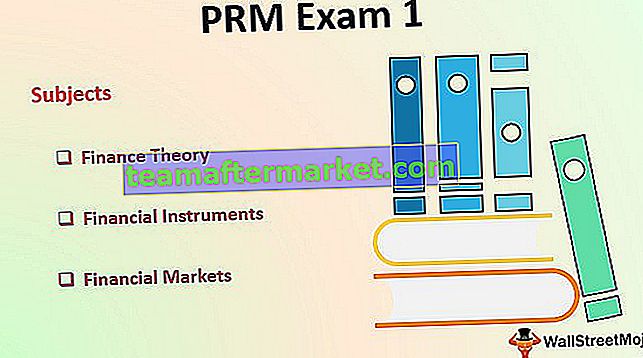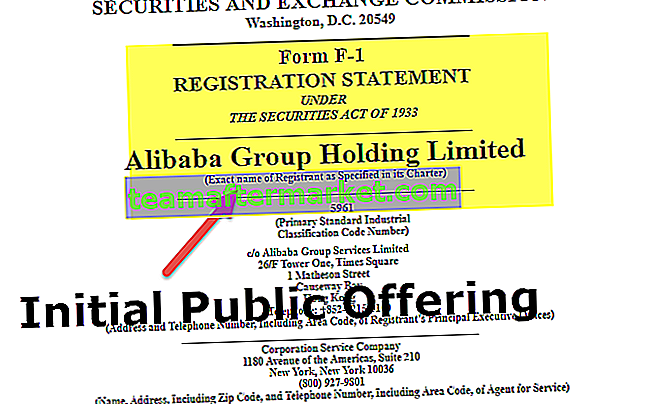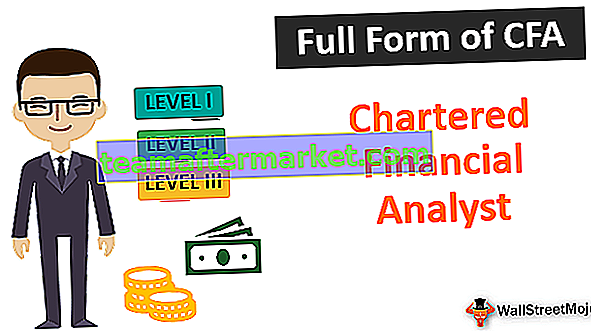Como reduzir o tamanho do arquivo do Excel?
Abaixo estão os 4 métodos para reduzir o tamanho do arquivo da pasta de trabalho do Excel.
- Salvar arquivo em formato binário
- Converter fórmulas desnecessárias em valores
- Comprimir imagem
- Excluindo Cache Dinâmico
Vamos discutir cada um dos métodos em detalhes -
# 1 - Salvar arquivo em formato binário
O tamanho do arquivo do Excel pode ser reduzido convertendo o formato regular .xlsx para .xlsb que é o formato binário. Reduzindo assim o tamanho do arquivo ao menor tamanho possível.
- Etapa 1 - Abra o arquivo excel no formato .xlsx.
- Etapa 2 - Clique na guia Arquivo. Na lista suspensa da guia Arquivo no excel, escolha Salvar como no excel.

- Etapa 3 - Agora selecione a opção de navegação e uma caixa de diálogo aparecerá.

- Passo 4 - Em seguida, digite o nome do arquivo em “Nome do Arquivo”, agora no menu suspenso “Salvar como tipo” selecione o formato .xlsb e clique em “Salvar”.

Esta abordagem permitirá que eles utilizem o arquivo Excel para reduzir o tamanho da planilha.
# 2 - Converter fórmulas desnecessárias em valores
A próxima abordagem que pode ser usada para reduzir o tamanho do arquivo do Excel é converter fórmulas desnecessárias em valores. Abaixo está a lista de etapas que podem ser seguidas para entender a metodologia.
- Etapa 1 - Abra o arquivo excel e selecione a planilha inteira ou o número de colunas a serem convertidas de fórmulas em valores.
- Passo 2 - Agora pressione a tecla “F5”, a caixa de diálogo pop-up aparecerá. Em seguida, clique em “Especial”.

- Passo 3 - Isso abrirá outra caixa de diálogo conforme mostrado abaixo, clique no botão de rádio para “Fórmulas” e clique em OK.

- Passo 4 - Agora que todas as células contendo fórmulas foram selecionadas. Vá para a guia Home e clique em “Colar”.
- Passo 5 - Agora selecione Valores, uma vez que o dropdown aparecerá ao clicar em “Colar”. Em seguida, clique em “Colar Valores”.

- Passo 6 - Ou use uma tecla de atalho CTRL + ALT + V , então uma caixa de diálogo aparecerá como abaixo. Selecione o botão de opção para “Valores” e clique em “OK”.

Isso converteria as fórmulas selecionadas em valores, o que possibilitaria reduzir o arquivo para reduzir e tornar a planilha mais leve.
# 3 - Comprimir imagem
A próxima abordagem é compactar a imagem em um arquivo Excel para reduzir o tamanho da pasta de trabalho. Este método é essencial quando temos muitas imagens contidas na pasta de trabalho ou planilha que leva a aumentar o tamanho do arquivo Excel.
- Passo 1 - Clique na imagem que deseja compactar. Em seguida, vá para a guia “Formato” na área da faixa de opções, conforme mostrado abaixo.

Esta é a ferramenta de imagem que aparece apenas quando a imagem é selecionada.
- Passo 2 - Na aba “Formato” selecione “Comprimir Imagens”.

- Etapa 3 - Uma caixa de diálogo aparecerá após selecionar o ícone de compactação de imagem.

- Passo 4 - A opção “Aplicar somente a esta foto” permite ao usuário comprimir somente a imagem que foi selecionada. Desmarcar essa opção permitirá que todas as imagens na pasta de trabalho sejam compactadas. Além disso, selecione a opção “E-mail (96 PPI)”, que é o tamanho mínimo do documento para compartilhamento.
- Etapa 5 - Clique em Ok e salve a pasta de trabalho. Isso reduzirá o tamanho do arquivo Excel geral.
Nº 4 - Excluindo Cache Dinâmico
A abordagem a seguir ajudará a reduzir o tamanho do arquivo do Excel, excluindo o cache dinâmico ao criar a tabela dinâmica a partir dos dados de origem.
- Etapa 1 - Selecione a guia “Analisar” nas ferramentas da tabela dinâmica. Esta guia aparece apenas quando a tabela dinâmica no arquivo Excel é selecionada.

- Passo 2 - Agora clique no menu suspenso de opções de pivô seguido por opções.

- Etapa 3 - Ao lado de uma caixa de diálogo que aparecer, vá para a guia Dados.

- Etapa 4 - Agora desmarque a caixa de seleção “Salvar dados de origem com arquivo”. Esta opção não criará nenhum cache dinâmico e permite reduzir o tamanho do arquivo do Excel.

- Passo 5 - Agora selecione a opção “Atualizar dados ao abrir o arquivo”, isso irá garantir que o pivô seja atualizado assim que o arquivo excel for aberto. Se a opção não for selecionada, a tabela dinâmica precisa ser atualizada manualmente, o que levaria à geração de cache dinâmico.

Etapa 6 - Clique em OK. Isso garantirá que o tamanho do arquivo do Excel seja reduzido.
Coisas para lembrar
- O formato de arquivo XLSB tende a abrir e salvar em uma taxa muito mais rápida; no entanto, existem algumas coisas a serem consideradas onde arquivos Excel habilitados para macro e baseados em consulta não devem ser convertidos para XLSB, pois podem causar erros funcionais ao operar como XLSB.
- Além disso, se o tamanho do arquivo Excel para o formato XLSX for de 5 MB, pode ser deixado como está, somente se o tamanho do arquivo XLSX aumentar para dígitos duplos ou triplos em MB. Então, os arquivos do Excel podem ser considerados para reduzir o tamanho do arquivo usando qualquer uma das abordagens mais adequadas.
- Existem outras abordagens, como usar a pasta compactada compactada, isso é feito clicando com o botão direito do mouse no arquivo excel, vá para enviar e clique em uma pasta compactada compactada. Isso reduzirá o tamanho do arquivo durante o compartilhamento. Isso também pode ser feito selecionando vários arquivos e compactando-os em uma pasta compactada.
- Prefira tabelas dinâmicas em vez de fórmulas usadas para resumir dados para conjuntos de dados geralmente maiores, isso terá menos impacto no tamanho do arquivo. Além disso, se houver maior uso de fórmulas, altere o modo de cálculo Automático para o modo Manual na guia de fórmula. Isso fará com que o arquivo seja aberto, fazendo alterações, atualizando o arquivo do Excel e fechando os arquivos muito mais rápido.