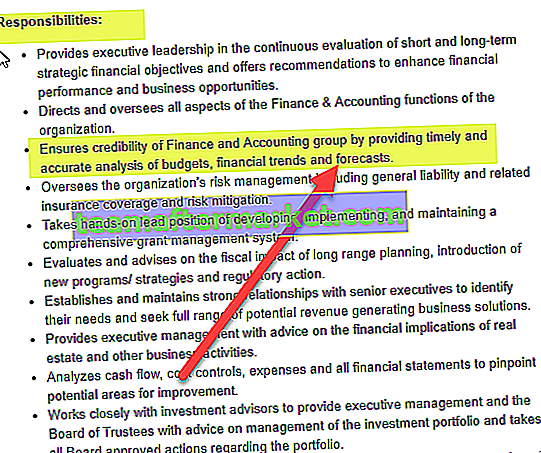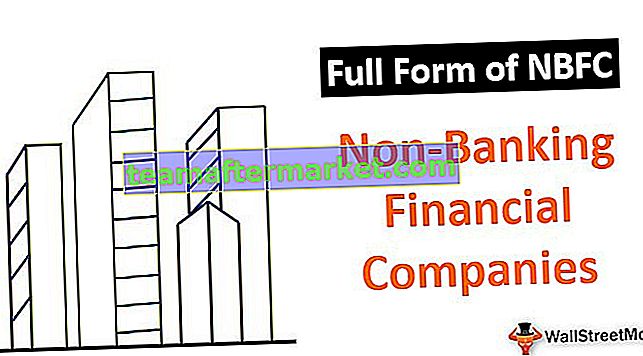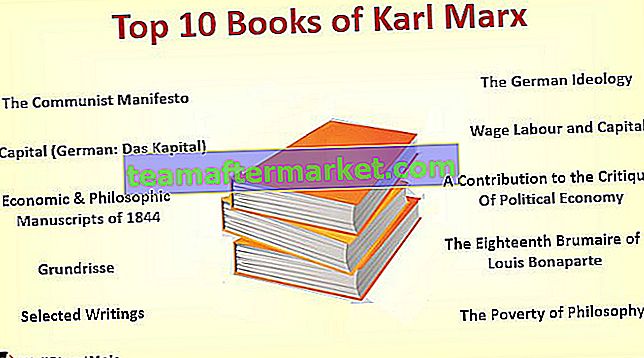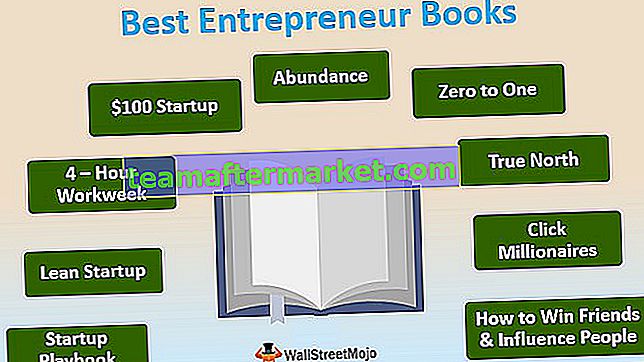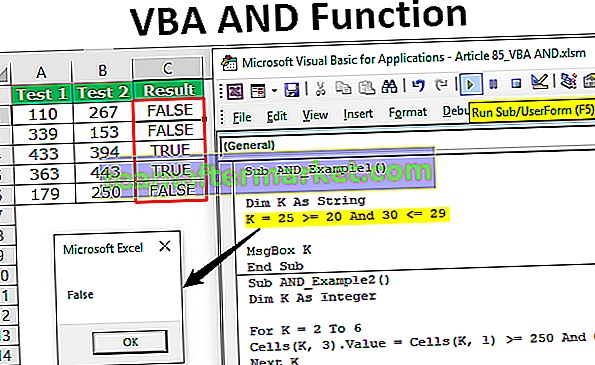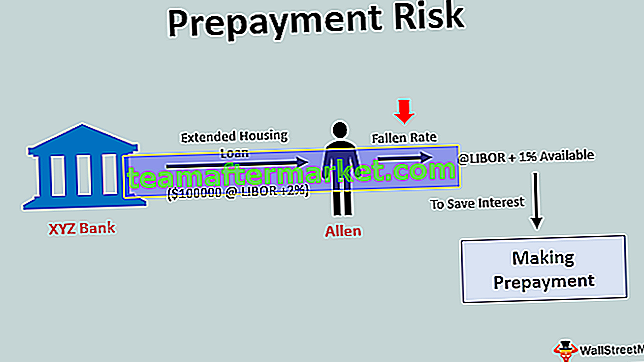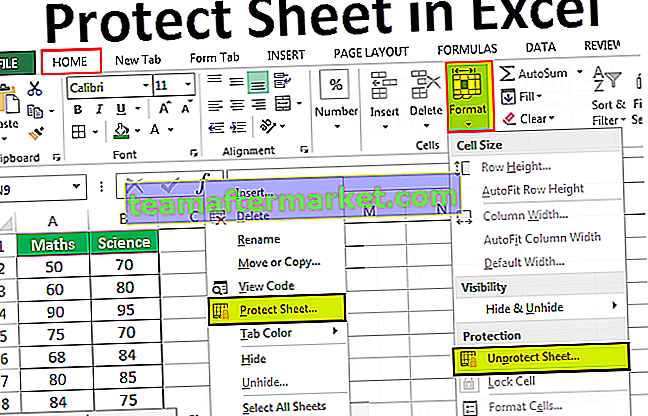Ordem reversa dos dados do Excel
A ordem inversa no Excel nada mais é do que inverter os dados, onde o valor inferior vem no topo e o valor superior vai para o fundo.
Para um exemplo, veja a imagem abaixo.

Como podemos ver, o valor inferior está no topo na ordem inversa e o mesmo vai para o valor superior. Então, como inverter a ordem dos dados no Excel é a questão agora.
Como reverter a ordem das linhas de dados no Excel?
No excel podemos classificar seguindo vários métodos, aqui, mostraremos a você todas as maneiras possíveis de inverter a ordem no excel.
Você pode baixar este modelo Excel de ordem reversa aqui - Modelo Excel de ordem reversaMétodo nº 1 - Método de classificação simples
Você já deve estar se perguntando se é possível reverter os dados usando apenas uma opção de classificação. Não podemos reverter apenas classificando os dados, mas com alguma coluna auxiliar, podemos realmente fazer isso.
Etapa 1 - considere os dados abaixo para este exemplo.

Passo 2 - Em seguida, crie uma coluna chamada “HELPER” e insira os números de série.

Passo 3 - Agora seleccionar todo o tipo de dados e opção aberta premindo ALT + D + D .

Etapa 4 - Em “Classificar por”, escolha “Auxiliar”.

Passo 5 - Em “Ordem” escolha “Do maior para o menor”.

Passo 6 - Agora clique em Ok, nossos dados serão revertidos.

Método 2 - Usando a fórmula do Excel
Também podemos inverter a ordem usando fórmulas. Mesmo que não tenhamos nenhuma função incorporada para fazer isso, podemos fazer uso de outras fórmulas para inverter a ordem.
Para fazer a ordem inversa dos dados, usaremos duas fórmulas, ou seja, INDEX e ROWS. A função INDEX pode buscar o resultado do número da linha mencionado do intervalo selecionado e a função ROWS no Excel dará a contagem de um número de linhas selecionadas.
Etapa 1 - considere os dados abaixo para este exemplo.

Passo 2 - Abra a função INDEX primeiro.

Etapa 3 - Para Array, selecione os nomes das cidades de A2: A9 e torne-os uma referência absoluta pressionando a tecla F4.

Passo 4 - Em seguida, para inserir a função Row Num aberto ROWS dentro da função INDEX.

Passo 5 - Para a função ROWS, selecione o mesmo intervalo de células que selecionamos para a função INDEX, mas desta vez apenas faça a última célula como uma referência absoluta.

Passo 6 - Feche o colchete e pressione a tecla Enter para obter o resultado.

Passo 7 - Arraste a fórmula para obter o resultado completo.

Método nº 3 - Ordem reversa usando codificação VBA
Reverter a ordem dos dados do Excel também é possível usando a codificação VBA. Se você tem um bom conhecimento de VBA, o código abaixo é para você.
Código:
Sub Reverse_Order () Dim k As Long Dim LR As Long LR = Cells (Rows.Count, 1) .End (xlUp) .Row For k = 2 To LR Cells (k, 2) .Value = Cells (LR, 1) .Value LR = LR - 1 Next k End Sub
Copie este código para o seu módulo.

Agora execute o código para obter a lista de ordem inversa em sua planilha do Excel.
Deixe-me explicar como esse código funciona para você. Primeiro, declarei duas variáveis “k” e “LR” como um tipo de dados LONG.
Dim k As Long Dim LR As Long
“K” é para percorrer as células e “LR” para encontrar a última linha usada na planilha.
Em seguida, usei a localização da última técnica de linha usada para encontrar o último valor na string.
LR = Células (Rows.Count, 1) .End (xlUp) .Row
Em seguida, empreguei o loop FOR NEXT para percorrer as células e inverter a ordem.
Para k = 2 para células LR (k, 2). Valor = Células (LR, 1). Valor LR = LR - 1 Próximo k
Então, quando executamos este código, obtemos o seguinte resultado.

Coisas para lembrar
- Não há função ou ferramenta embutida disponível no Excel para inverter a ordem.
- Uma combinação de INDEX + ROWS inverterá a ordem.
- A opção de classificação de todas as técnicas disponíveis é a maneira melhor e mais fácil de classificar.
- Para entender o código VBA, você precisa ter conhecimento prévio de macros VBA.