Como pesquisar texto no Excel?
Quando trabalhamos com excel, vemos muitas situações que são peculiares por natureza e uma dessas situações é a busca pelo texto específico na célula. A primeira coisa que vem à mente quando dizemos que queremos pesquisar por um determinado texto na planilha é o método “Find & Replace” no Excel e que também é o mais popular. Mas Ctrl + F pode encontrar o texto que você está procurando, mas não pode ir além disso, digamos que se a célula contém certas palavras você pode querer o resultado na próxima célula como “VERDADEIRO” ou então FALSO. Portanto, Ctrl + F pára por aí.
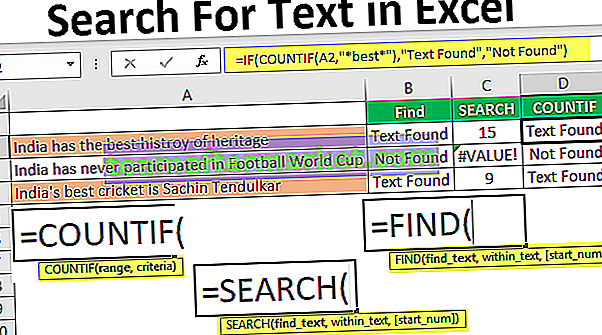
Aqui, o conduziremos através das fórmulas que podem pesquisar o texto específico no valor da célula e chegar ao resultado.
Você pode baixar este modelo de pesquisa de texto em Excel aqui - modelo de pesquisa de texto em ExcelQual fórmula pode nos dizer que uma célula contém um texto específico?
Esta é a pergunta que tenho visto muitas vezes em fóruns do Excel. A primeira fórmula que me veio à mente foi “ENCONTRAR” a função.
A função Find pode retornar a posição dos valores de texto fornecidos na string. Portanto, se o método FIND retornar qualquer número, podemos considerar a célula como ela contém o texto ou não.
Para obter um exemplo, veja os dados abaixo.

Nos dados acima, temos três sentenças em três linhas diferentes. Agora, em cada célula, precisamos pesquisar o texto “Melhor”. Portanto, aplique a função FIND.

No argumento Find Text, mencione o texto que precisamos encontrar.

Em No Texto, selecione a frase completa, ou seja, a referência da célula.

O último parâmetro não é necessário para fechar o colchete e pressionar a tecla Enter.

Portanto, em duas frases temos a palavra “melhor”. Podemos ver o valor de erro de #VALUE! na célula B2 que mostra que a célula A2 não possui o valor de texto “melhor”.
Em vez de números, também podemos inserir o resultado em nossas próprias palavras. Para isso, precisamos usar a condição IF.

Portanto, na condição IF, forneci o resultado como “Texto encontrado” se o valor “melhor” fosse encontrado ou então forneci o resultado para mostrar como “Não encontrado”.
Mas aqui temos um problema, embora eu tenha fornecido o resultado como “Não encontrado” se o texto não foi encontrado ainda estamos obtendo o valor de erro como #VALOR !.
Portanto, ninguém quer ter um valor de erro em sua planilha do Excel. Para superar esse valor de erro, precisamos incluir a fórmula com a função ISNUMERIC.

A função ISNUMERIC avalia se a função FIND retorna o número ou não, se a função FIND retorna o número, ela fornecerá a condição TRUE para IF ou então a condição FALSE. Com base no resultado fornecido pela função ISNUMERIC, a condição IF retornará o resultado de acordo.
Também podemos usar a função IFERROR no excel para lidar com valores de erro em vez de ISNUMERIC, a fórmula abaixo também retornará “não encontrado” se o valor de erro retornado pela função FIND.

Alternativas para a função FIND
Alternativa nº 1 - Função de pesquisa do Excel
Em vez da função FIND, também podemos usar a função SEARCH no Excel para pesquisar o texto específico na string. A sintaxe da função SEARCH é a mesma da função FIND.

Forneça o texto de localização como “Melhor”.

Dentro do texto está a nossa referência de célula.

Mesmo a função SEARCH retorna um valor de erro como #VALUE! se o texto de localização “melhor” não for encontrado. Como vimos acima, precisamos incluir a fórmula com a função ISNUMERIC ou IFERROR.
Alternativa # 2 - Função Excel Countif
Outra forma de pesquisar um texto específico é usando a função CONT.SE. Esta função funciona sem erros.

No intervalo, o argumento seleciona a referência da célula.

Na coluna de critérios, precisamos usar um curinga no Excel porque estamos apenas encontrando a parte do valor da string, então coloque a palavra “melhor” com um asterisco (*) curinga.

Esta fórmula retornará a contagem da palavra “melhor” no valor da célula selecionada. Como temos apenas um valor “melhor”, obteremos apenas 1 como contagem.

Agora podemos aplicar apenas a condição IF para obter o resultado sem qualquer erro.

Destaque a célula que possui um valor de texto específico
Se você não é um fã de fórmulas, pode destacar a célula que contém uma palavra específica. Para destacar a célula que contém a palavra “melhor”, precisamos usar a formatação condicional no Excel.
Para isso, primeiro selecione as células de dados e clique em Formatação condicional> Nova regra.

Cancele a nova regra, selecione “Formatar apenas células que contêm”.

Na primeira lista suspensa, selecione “Texto específico”.

Na fórmula, a seção insere o texto que estamos procurando entre aspas duplas com o sinal de igual. = ”Melhor”.

Em seguida, clique em FORMATAR e escolha o estilo de formatação.

Clique em OK, irá destacar todas as células que possuem a palavra “melhor”.

Assim, usando várias técnicas, podemos pesquisar o texto específico no Excel.








