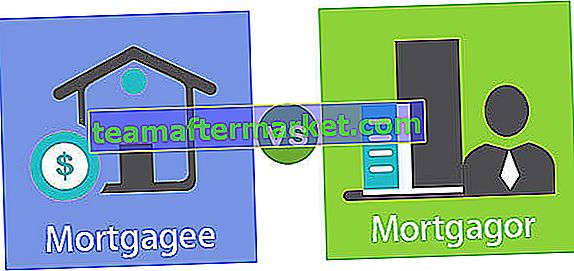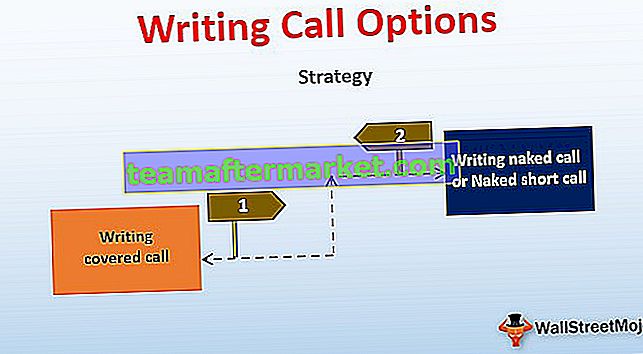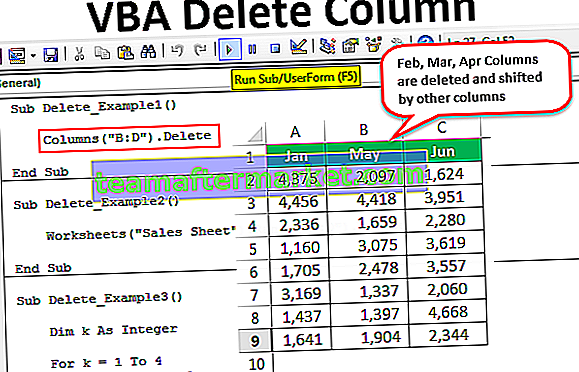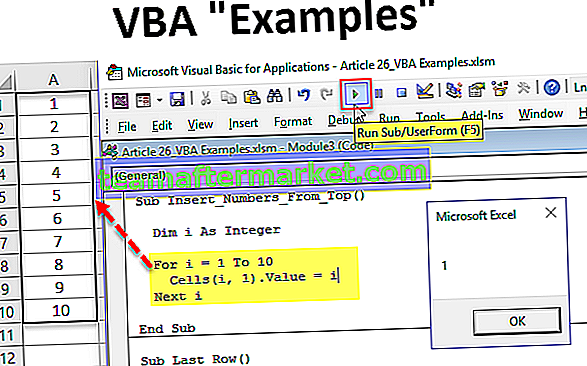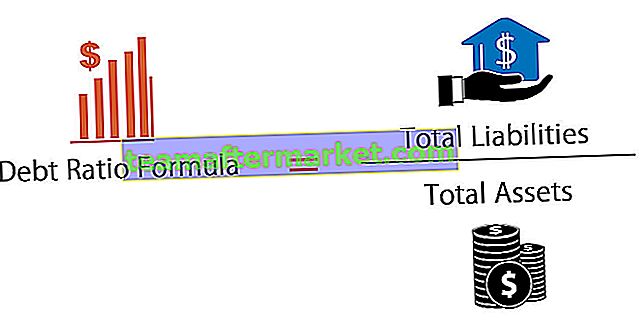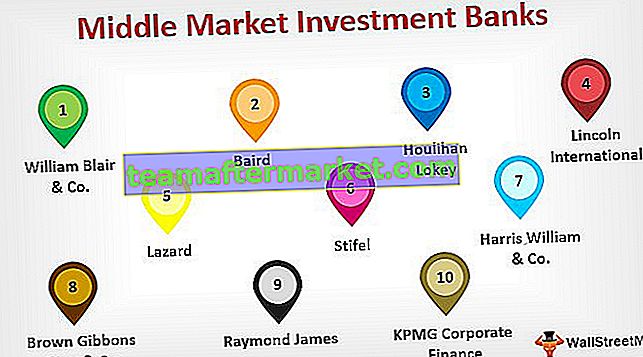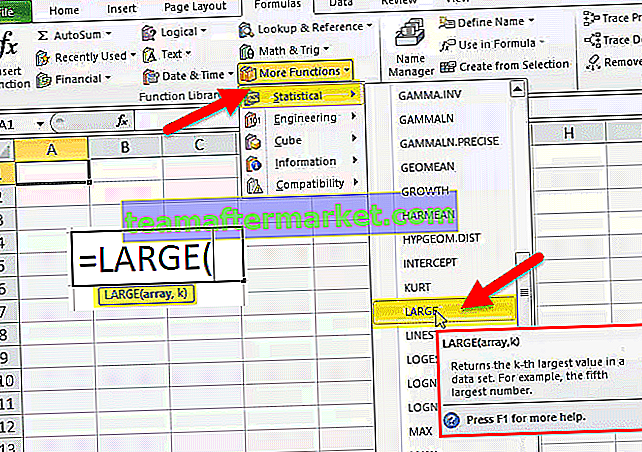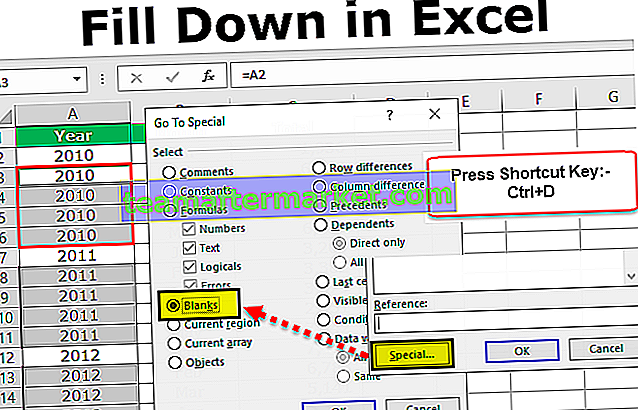Crie um painel KPI no Excel
Você vai a qualquer organização, é importante fazer análises com base em seus Indicadores Chave de Desempenho (KPI). Haverá uma equipe dedicada separada que será responsável por analisar e mostrar os resultados com efeitos visuais. Neste artigo, mostraremos como criar um painel de KPI de painel de funcionário de vendas individual no Excel. Portanto, baixe a pasta de trabalho para criar um painel de KPI no Excel comigo.
Diferentes empresas têm diferentes painéis de KPI. Neste artigo, estou levando em consideração a organização orientada a vendas. Em uma organização voltada para vendas, seu principal departamento de geração de receita é a equipe de vendas. Para saber como está o desempenho da empresa, é importante olhar para o desempenho de cada indivíduo no departamento.
Como criar um painel KPI no Excel?
Abaixo está o exemplo para criar um painel KPI no excel.
Você pode baixar este modelo Excel do painel KPI aqui - Modelo Excel do painel KPIEtapa 1: primeiro, precisamos criar uma tabela de destino de cada funcionário individual em 12 meses.

Na tabela acima, para cada indivíduo, criei uma meta para cada mês. Para isso, apliquei o formato de tabela em excel e dei o nome de “Tabela_alvo” .
Passo 2: Da mesma forma, crie mais uma tabela chamada Sales_Table que mostra os números reais de vendas alcançados.

Passo 3: Da mesma forma crie mais duas tabelas para chegar os números de Salário e Incentivo.

Acima está a tabela de salários individuais. Portanto, agora crie uma tabela para “Incentivos”.

Ok, agora terminamos com todas as entradas de dados necessárias para mostrar no painel. Agora crie mais uma planilha e nomeie-a como “Dash Board - KPI”.

Etapa 4: crie o título como “Painel de KPI individual - 2019” no Excel.

Etapa 5: agora crie o nome do funcionário e crie uma lista suspensa no excel de funcionários.

Etapa 6: agora crie uma tabela do mês para mostrar a meta, a conquista, a variação e a venda média. E também para mostrar Salário e Incentivo Pago.

Eu dividi os dados a serem mostrados nos primeiros 6 meses e nos 6 meses posteriores. É por isso que adicionei o total de H1 e as linhas de total de H2.
H1 consiste no total dos primeiros 6 meses e H2 consiste no total dos segundos 6 meses. Portanto, o total é uma combinação de H1 + H2.
Etapa 7: Para Alvo e Real, aplique VLOOKUP da planilha “Dados de entrada” e chegue os números com base na seleção do nome na lista suspensa.
Para localizar dados de vendas reais, selecione Sales_Table no lugar de Target_Table na Fórmula VLOOKUP.

Para encontrar a variação Subtraia os dados de vendas reais dos dados de vendas alvo.

Para obter uma média dos dados de vendas, aplique a fórmula abaixo.

Da mesma forma, faça o mesmo para as colunas Salário e Incentivos.

Em seguida, encontre o total ganho adicionando o salário pago e o incentivo pago.

Agora, com base na seleção que fazemos na lista suspensa do nome, VLOOKUP busca os dados de Meta, Atingida, Salário e Incentivo da respectiva tabela que temos no início do artigo.
Etapa 9: Agora precisamos criar uma célula para o nível de eficiência. Para chegar ao nível de eficiência, precisamos dividir o valor alcançado pelo valor alvo.

Etapa 10: Agora chegue o resultado do Retorno do Investimento. Para esta divisão, divida o valor obtido pelo valor total ganho.

Passo 11: Agora chegue a representação gráfica para os dados que chegam. Abaixo está o gráfico que apliquei, com base no seu gosto, você pode criar um gráfico.

No gráfico acima, apliquei um gráfico de linha para os números Alvo, Real e Média. Este gráfico representará a média alcançada, meta alcançada, em relação aos números da meta.
Para o gráfico abaixo, apliquei um gráfico de colunas agrupadas no Excel.

Depois de tudo isso, precisamos inserir um gráfico de eficiência simples. Eu apliquei o gráfico de eficiência e você pode começar a usar este painel de KPI baixando a pasta de trabalho do Excel no link fornecido.

Com base na seleção que fazemos na lista suspensa, os números correspondentes aparecerão e os gráficos mostrarão as diferenças.
Com base em sua necessidade, você pode aumentar o número de funcionários, preencher os dados de destino, dados reais e dados de salários e incentivos de acordo.