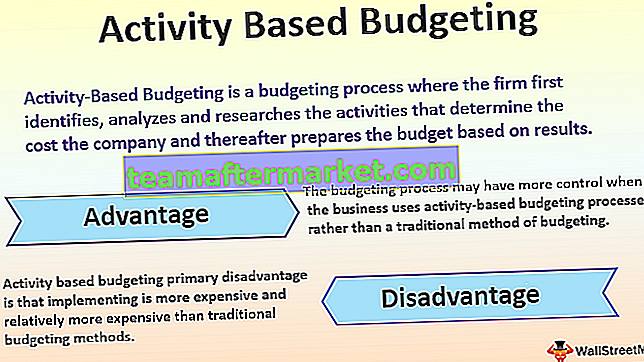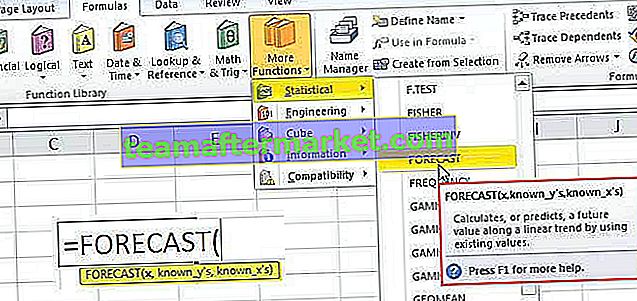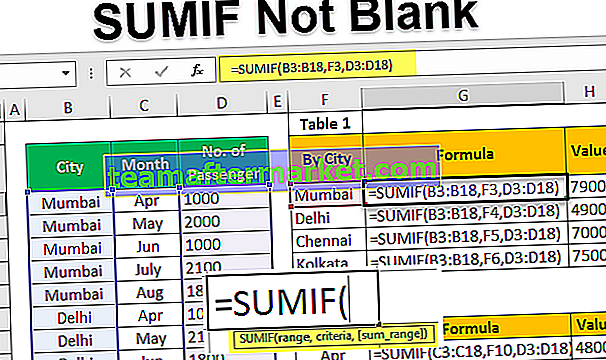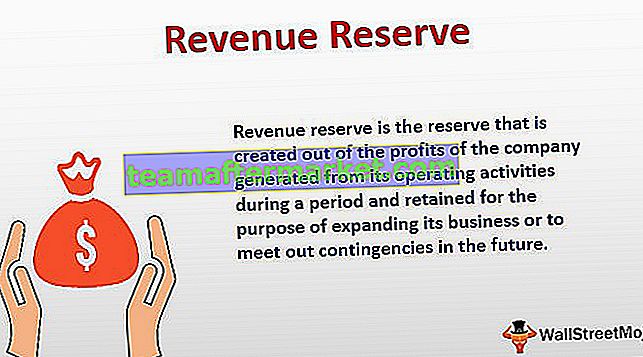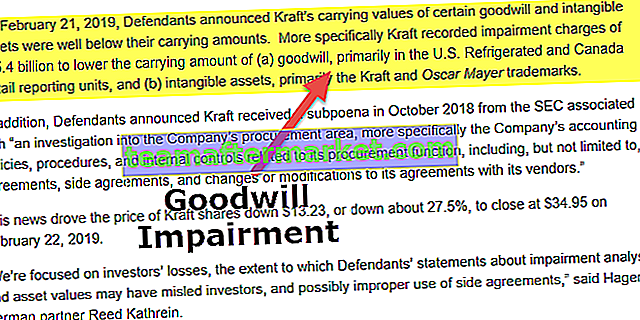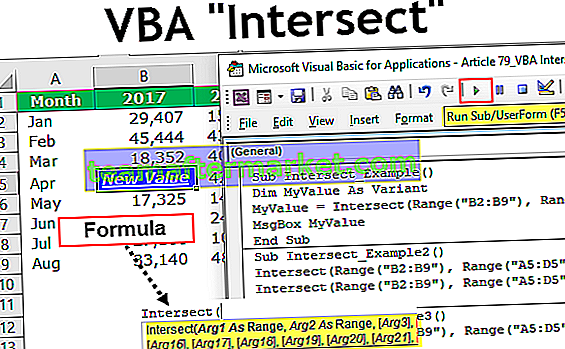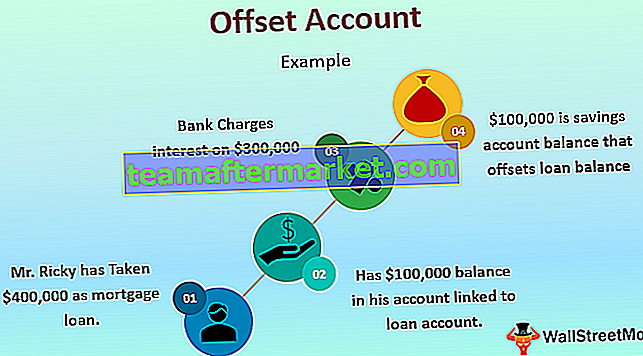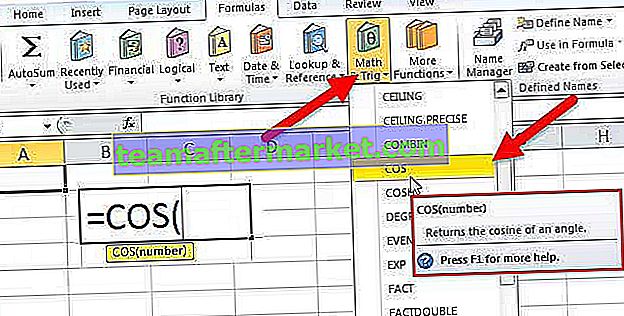4 principais erros em VLOOKUP e como corrigi-los?
VLOOKUP simplesmente não pode fornecer erros por causa da incompatibilidade de dados, ele retornará os erros.
- # N / A Erro
- #NOME? Erro
- #REF! Erro
- #VALOR! Erro
Vamos discutir cada um dos erros em detalhes com um exemplo -
Você pode baixar este modelo Corrigir erros em VLOOKUP Excel aqui - Corrigir erros no modelo VLOOKUP ExcelNº 1 corrigindo o erro nº N / A em VLOOKUP
Esse erro geralmente ocorre devido a um dos vários motivos. # N / A significa que simplesmente Não Disponível é o resultado da fórmula VLOOKUP se a fórmula não conseguir encontrar o valor necessário.
Antes de corrigir este problema, precisamos saber por que ele está apresentando um erro como # N / A. Este erro é devido a um erro de entrada de dados, devido a critérios de correspondência aproximados, devido a referências de tabela incorretas, número de referência de coluna incorreto, dados não na forma vertical, etc ...
Tenho uma tabela de relatório de vendas simples na Tabela 1. Na Tabela 2, apliquei a fórmula VLOOKUP e tentei extrair os valores da Tabela 1.

Nas células F4 e F9, obtive erros como # N / A. O valor na célula E4 parece exatamente como o valor na célula A4, mas ainda assim, recebi um erro # N / A. Agora você deve estar pensando por que VLOOKUP retornou o resultado como # N / A. Nada para se preocupar, siga as etapas abaixo para corrigir o erro.
- Etapa 1: aplique a fórmula LEN do excel e descubra quantos caracteres existem nas células A4 e E4.

Na célula C4, apliquei a função LEN para verificar quantos caracteres existem na célula A4 e, da mesma forma, apliquei a função LEN na célula D4 para descobrir quantos caracteres existem na célula E4.
Na célula A4 tenho 11 caracteres, mas na célula E4, tenho 12 caracteres. Um caractere extra está lá na célula E4 quando comparamos com a célula A4.
Olhando de início, ambos parecem semelhantes um ao outro. No entanto, um caractere extra está lá e deve ser um espaço à direita.
Podemos apenas editar a célula E4 e deletar o espaço. Se excluirmos este espaço extra, obteremos o resultado.

Mas essa não é a maneira correta de resolver o problema.
- Passo - 2: Podemos remover espaços à direita usando a função TRIM no Excel. Aplicando VLOOKUP junto com a função TRIM, podemos excluir automaticamente os espaços.

A função TRIM remove o espaço extra indesejado.

# 2 Consertando #VALUE! Erro em VLOOKUP
Este erro ocorre devido à falta de qualquer um dos parâmetros da função. Veja a tabela abaixo, por exemplo.

VLOOKUP começa com o valor LOOKUP do intervalo da tabela seguido por um número de índice de coluna e tipo de correspondência. Se você olhar para a imagem acima, os parâmetros da fórmula não estão em perfeita ordem. No lugar do intervalo da tabela de valor de pesquisa está lá, no local do intervalo da tabela temos o número do índice da coluna e assim por diante.
Podemos simplesmente precisar mencionar a fórmula corretamente para remover esse erro.

# 3 Corrigindo o erro VLOOKUP #REF
Este erro é devido ao número de referência errado. Quando estamos aplicando ou mencionando o número do índice da coluna, precisamos mencionar o número exato da coluna a partir da qual estamos vendo o resultado necessário. Se mencionarmos o número do índice da coluna que está fora do intervalo de seleção, isso retornará #REF! erro.

O valor de pesquisa é perfeito; o intervalo da tabela é perfeito, mas o número do índice da coluna não é perfeito aqui. Selecionei o intervalo da tabela de A3 a B8, ou seja, apenas o intervalo da tabela de A3 a B8, ou seja, apenas duas colunas que selecionei.
No número do índice da coluna, mencionei 3, que está fora do intervalo da tabela, portanto VLOOKUP retorna o #REF! resultado de erro.
Mencione o número de índice da coluna correto para retificar esse erro.

# 4 Corrigindo o erro VLOOKUP #NAME
Recebemos este erro VLOOKUP #NAME devido à referência à fórmula incorreta. Em minha experiência pessoal, geralmente digito CLOOKUP em vez de VLOOKUP.

Não existe uma fórmula chamada Clookup no Excel, então retornou os valores como #NOME? tipo de erro.
Solução: A solução é simples, só precisamos verificar a ortografia da fórmula.

Coisas para lembrar aqui
- # N / A erro devido à incompatibilidade de dados.
- #NAME erro devido ao tipo de fórmula incorreto.
- #REF erro é devido a um número de índice de coluna incorreto.
- #VALOR! O erro é devido ao fornecimento de parâmetro ausente ou incorreto.