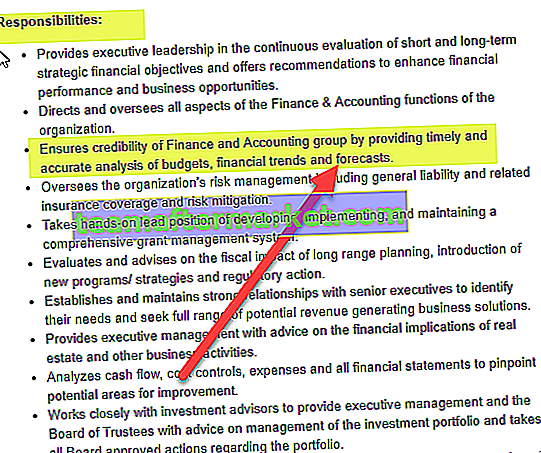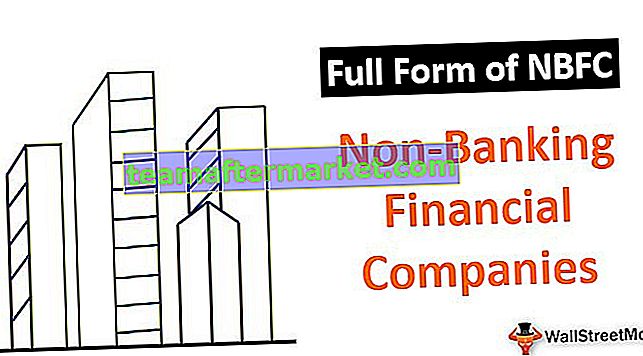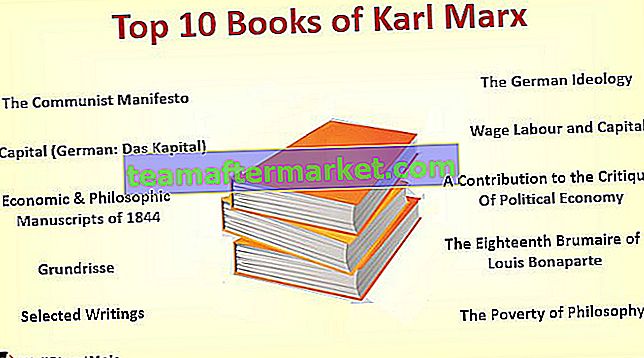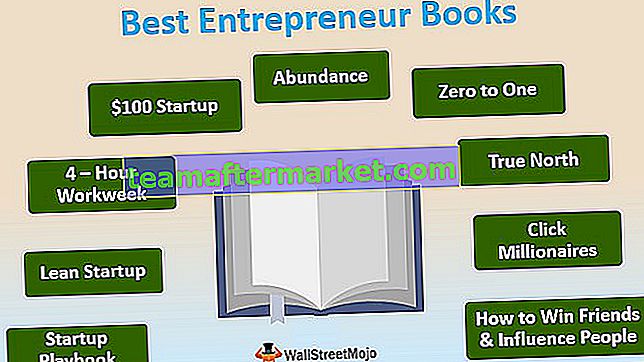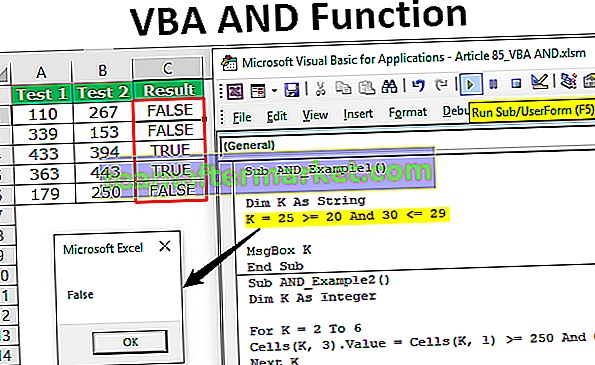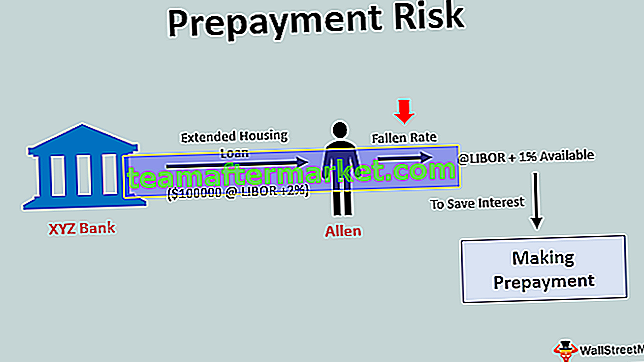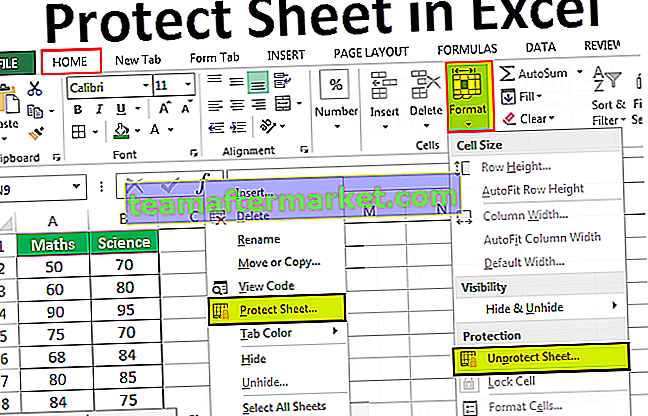Como criar e formatar os estilos de tabela no Excel?
Abaixo, pegamos alguns exemplos para criar uma tabela do Excel e formatar os estilos de tabela.
Você pode baixar este modelo Excel de estilo de tabela aqui - Modelo Excel de estilo de tabelaExemplo # 1 - Criando a mesa
Vamos começar o processo criando a tabela. Tenho uma mesa de vendas simples para dez anos.

Coloque um cursor dentro dos dados e pressione Ctrl + T (tecla de atalho para criar tabelas). Você verá uma caixa de seleção Criar Tabela, a caixa meus dados têm cabeçalhos.

Agora que nossa tabela está criada, ela se parece com isso.

Exemplo # 2 - Alterar o formato padrão do estilo de tabela no Excel
O Excel aplicou um dos estilos de tabela padrão no Excel. No Excel, temos uma grande variedade de estilos de mesa embutidos para selecionar. Podemos alterar o estilo de tabela existente no Excel a qualquer momento.
Etapa 1: coloque um cursor dentro da tabela. Assim que você selecionar pelo menos uma célula da guia Design da tabela, ela será ativada na faixa de opções.

Etapa 2: Na guia Design, temos muitos estilos de tabela embutidos para selecionar.

Etapa 3: clique na lista suspensa de Estilos de tabela, você verá três tipos de categorias. Um é claro, o segundo é médio, o terceiro é escuro

Etapa 4: você pode selecionar qualquer um deles para alterar o estilo de mesa existente. Se você passar por cima de uma tabela específica, o Excel mostrará sua visualização imediatamente.

Exemplo # 3 - Crie seu próprio estilo de formato de tabela no Excel
Não estamos restritos a trabalhar com estilos de mesa embutidos; em vez disso, criamos nosso próprio estilo de mesa para nos satisfazer. Em Novo estilo de mesa, podemos projetar nosso novo estilo de mesa.

Clique em Novo Estilo de Tabela e você verá esta janela

A primeira coisa que você precisa fazer é dar um nome à tabela. Eu dei o nome de “ Meu Estilo de Mesa”

Agora, em Elemento de tabela, selecione o tópico que deseja modificar. Em primeiro lugar, selecionei Header Row.

Clique em Formatar no excel e forneça sua formatação. Para Font, coloquei a cor amarela, o estilo da fonte em negrito e o sublinhado duplo.

Agora vá para Preencher e selecione a cor de fundo.

Clique em OK para concluir. Criamos um estilo para nossos cabeçalhos de linha e podemos ver a visualização.

Agora, novamente em Elemento de tabela, selecione a primeira coluna

Clique novamente em Formatar. Vá para Cor da fonte preta, Estilo da fonte em negrito.

Agora vá para Preencher e selecione a cor de fundo como a ascensão vermelha clara.

Clique em OK. Veja a prévia

Criamos nosso próprio formato de tabela em excel. Inscreva-se e veja o estilo de tabela no excel. Em Design, clique na guia na lista suspensa de estilos de tabela. Em primeiro lugar, você verá a tabela personalizada que criamos e selecione esse estilo de tabela.

Ok, agora aplicamos nosso próprio estilo de formato de tabela no Excel.

Coisas para lembrar
- Precisamos verificar se a caixa de seleção de meus dados tem cabeçalhos está marcada ao criar uma tabela.
- Ao projetar nosso próprio estilo de mesa, precisamos projetar cada seção separadamente
- Aplicando a opção Total Row, podemos brincar com muitas fórmulas.
- Sempre dê um nome próprio a uma tabela. Porque é fácil descobrir quais tabelas estão realmente funcionando.