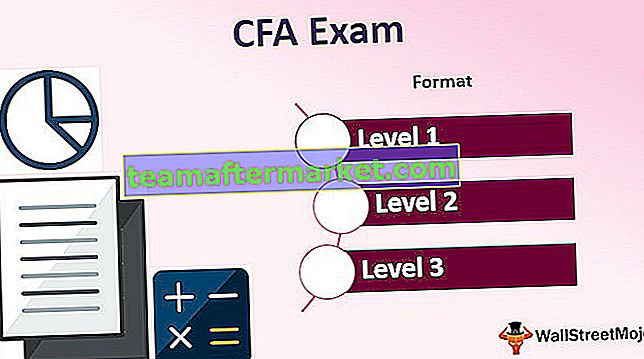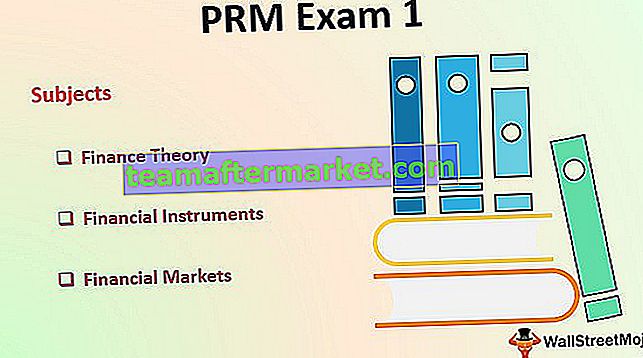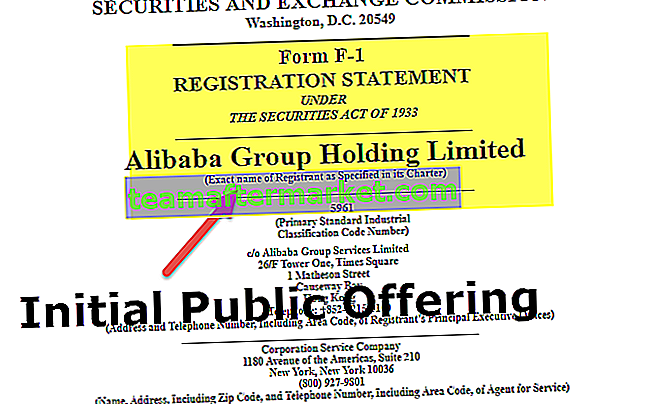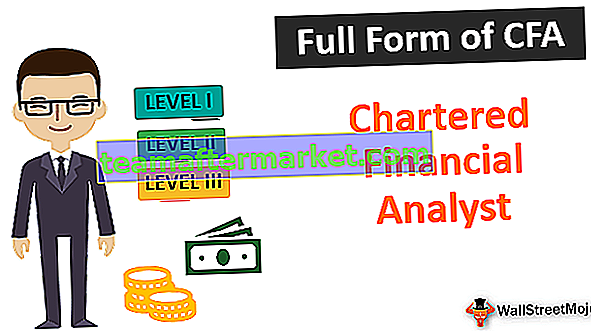O que são links externos no Excel?
Links externos também são conhecidos como referências externas no Excel, quando usamos qualquer fórmula no Excel e nos referimos a qualquer outra pasta de trabalho além da pasta de trabalho com fórmula, então a nova pasta de trabalho sendo referida é o link externo para a fórmula, Em palavras simples, quando damos um link ou aplicamos uma fórmula de outra pasta de trabalho, então é chamado de link externo.
Se nossa fórmula for semelhante à abaixo, é um link externo.

'C: \ Users \ Admin_2.Dell-PC \ Desktop \: Este é o caminho para essa planilha no computador.
[Folha externa.xlsx]: este é o nome da pasta de trabalho nesse caminho.
Folha de Vlookup: este é o nome da planilha nessa pasta de trabalho.
$ C $ 1: $ D $ 25: este é o intervalo nessa planilha.
Tipos de links externos no Excel
- Links na mesma planilha.
- Links de planilhas diferentes, mas da mesma pasta de trabalho.
- Links de uma pasta de trabalho diferente
# 1 - Links dentro da mesma planilha
Esses tipos de links estão na mesma planilha. Em uma pasta de trabalho, há muitas planilhas. Este tipo de link especifica apenas o nome da célula.
Por exemplo: se você estiver na célula B2 e se a barra de fórmulas for A1, isso significa que tudo o que acontecer na célula A1 será refletido na célula B2.

Ok, este é apenas o link simples dentro da mesma planilha.
# 2 - Links de planilhas diferentes, mas dentro da mesma pasta de trabalho
Esses tipos de links estão na mesma pasta de trabalho, mas em planilhas diferentes.
Por exemplo, em uma pasta de trabalho, há duas planilhas e agora estou na planilha1 e fornecendo um link da planilha2.

# 3 - Links de uma pasta de trabalho diferente
Esse tipo de link é chamado de links externos. Isso significa que tudo isso vem de uma pasta de trabalho diferente.
Por exemplo, se eu tiver, estou fornecendo um link de outra pasta de trabalho chamada “Livro1”, então primeiro ele mostrará o nome da pasta de trabalho, o nome da planilha e o nome da célula.

Como encontrar, editar e remover links externos no Excel?
Existem várias maneiras de encontrar links externos na pasta de trabalho do Excel. Assim que abrirmos uma planilha, obteremos a caixa de diálogo abaixo antes de entrar na pasta de trabalho e essa é a indicação de que esta pasta de trabalho tem links externos.

Ok, deixe-me explicar os métodos para encontrar links externos no excel.
Método # 1: Usando o Método Localizar e Substituir com o Símbolo do Operador
Se houver links externos, o link deve ter incluído seu caminho ou URL para a pasta de trabalho de referência. Um comum em todos os links é o símbolo do operador “[“,
Passo 1: Selecione a planilha pressionando Ctrl + F (atalho para encontrar links externos).

Etapa 2: Insira o símbolo [ e clique em localizar todos.

Os resultados de todos os links externos serão mostrados na mesma caixa de diálogo. Agora você pode selecionar todos eles segurando a tecla shift e converter essas fórmulas em valores usando a opção especial de colar.
Nota: Se os seus dados incluem o símbolo, [ então ele também será convertido em valores.
Método # 2: usando o método Localizar e substituir com extensão de arquivo
Uma célula com referências externas inclui o nome da pasta de trabalho, ou seja, o nome da pasta de trabalho e o tipo de pasta de trabalho incluído.
As extensões de arquivo comuns são .xlsx, .xls, .xlsm, .xlb.
Passo 1: Selecione a planilha pressionando Ctrl + F (atalho para encontrar links externos).

Etapa 2: agora digite .xlsx e clique em localizar tudo.

Isso mostrará todas as células do link externo.
Método # 3: usando a opção Editar link no Excel
Esta é a opção mais direta que temos no excel. Ele destacará apenas o link externo, ao contrário dos Métodos 1 e 2. Neste método, podemos editar o link no excel, quebrar ou excluir e remover links externos.
A opção Editar link no excel está disponível na guia Dados .

Passo 1: Selecione as células que deseja editar, quebrar ou excluir as células do link.

Passo 2: Agora clique em Editar Links no Excel . Existem algumas opções disponíveis aqui.

- Atualizar valores: Isso atualizará quaisquer valores alterados da planilha vinculada.
- Mudar fonte: Isso mudará o arquivo fonte.
- Código aberto: Isso abrirá o arquivo de origem instantaneamente.
- Quebrar Link: Isso excluirá permanentemente a fórmula, removerá o link externo e manterá apenas os valores. Feito isso, não podemos desfazê-lo.
- Verificar status: verificará o status do link.
Nota: Às vezes, mesmo se houver uma fonte externa, esses métodos não mostrarão nada, mas precisamos verificar manualmente os gráficos, tabelas, intervalos de nomes, validação de dados, formatação de condição, título de gráfico, formas ou objetos.
Coisas para lembrar
- Podemos encontrar links externos usando o código VBA. Pesquise na internet para explorar isso.
- Se o link externo for fornecido para formas, precisamos procurá-lo manualmente.
- Links de fórmulas externas não mostrarão os resultados no caso de fórmulas SOMASE nas fórmulas do Excel, SOMASE e CONT.SE. Ele mostrará os valores apenas se o arquivo de origem for aberto.
- Se o Excel ainda mostrar prompt de link externo, precisamos verificar toda a formatação, gráficos, validação, etc ... manualmente.
- Manter links externos será útil em caso de atualização automática a partir de outra planilha.