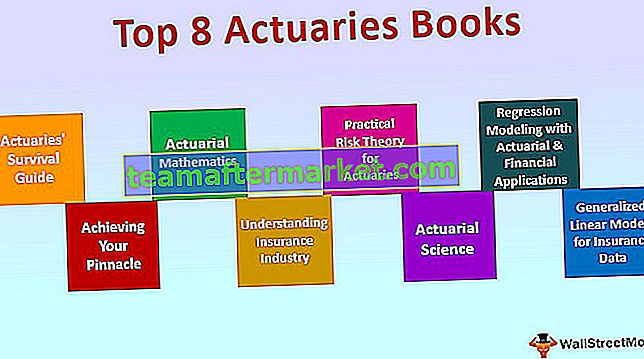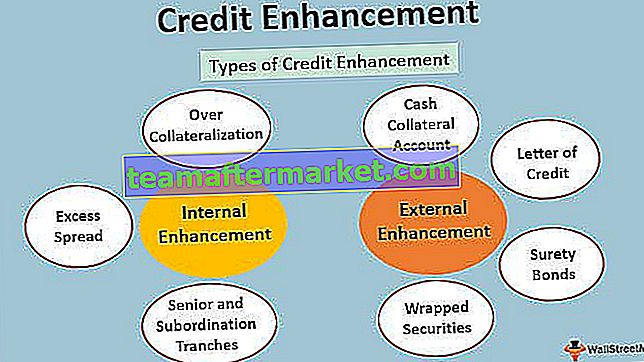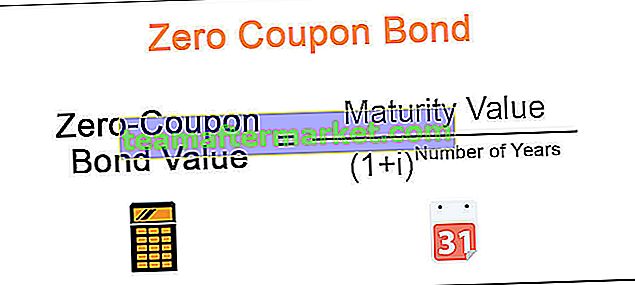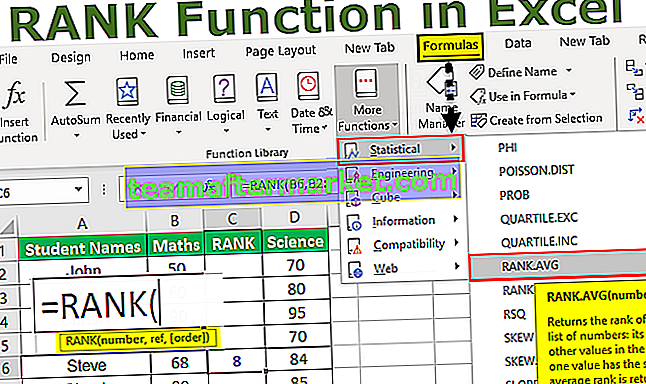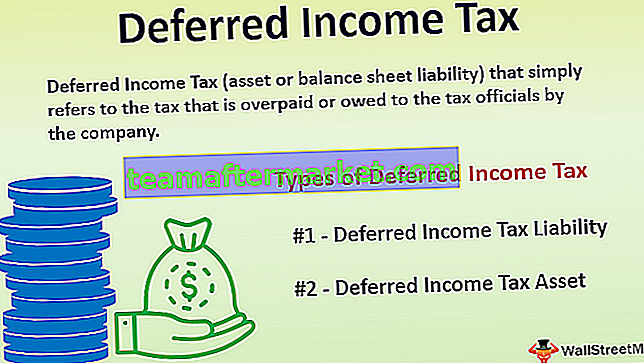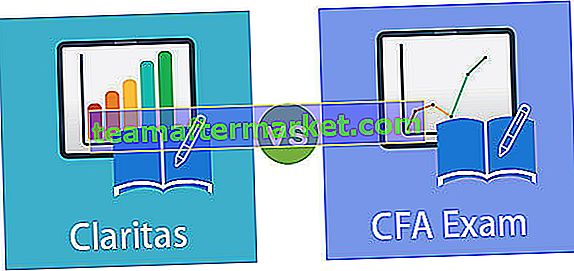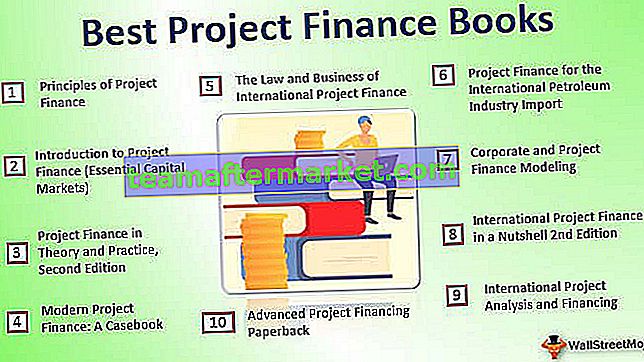O que é Watch Window no Excel?
A janela de observação no excel é usada para observar as mudanças nas fórmulas que usamos enquanto trabalhamos com uma grande quantidade de dados e fórmulas, elas estão disponíveis na guia de fórmulas na seção de auditoria de fórmulas, quando clicamos na janela de observação uma caixa de assistente aparece e nos dá a opção de selecionar a célula cujos valores devemos monitorar ou vigiar.
Normalmente, quando estamos trabalhando com uma pequena quantidade de dados, é fácil encontrar os erros e corrigi-los. No entanto, quando você precisa lidar com grandes conjuntos de dados, não podemos fazer isso regularmente.
Temos uma ferramenta chamada Watch Window para inspecionar algumas células úteis e importantes a qualquer momento sem rolar para trás. É uma coisa maravilhosa de se ter. Hoje, vou apresentar a você esta ferramenta fabulosa.
Disponível a partir da versão 2010. Neste artigo, veremos como funciona a janela de observação.
- Vá para a guia Fórmula e, em seguida, Auditoria de fórmula e janela de observação

O atalho para abrir esta janela é ALT + M + W.
- Acompanhe as células ou fórmulas úteis na planilha ou pasta de trabalho.
- Funcionará em folhas diferentes.
- Você pode adicionar ou excluir células ou fórmulas desta janela.
Exemplos de Watch Window no Excel - Exemplos
Vamos começar a entender essa prática.
Você pode baixar este modelo de janela de observação em Excel aqui - modelo de janela de observação em ExcelExemplo 1
Suponha que você tenha dados de vendas do intervalo A1: A391. Conforme mostrado na imagem abaixo, temos as vendas totais e precisamos manter um controle do valor total das vendas.

Podemos fazer isso com nossa ferramenta maravilhosa chamada Watch Window. Siga as etapas abaixo para adicionar uma janela de relógio.
- Selecione a célula-alvo que você deseja assistir. Vá para a guia Fórmula e depois para Auditoria de fórmulas e janela de observação

- Nesta caixa de diálogo, clique no botão Adicionar relógio .

- A janela abaixo será aberta e, por padrão, será a célula-alvo que você selecionou anteriormente.

- Clique no botão Adicionar agora. Isso criará instantaneamente a janela de observação abaixo


Exemplo # 2
Adicionar Watch Window de várias planilhas. Podemos assistir várias células de planilhas na mesma janela de observação. Isso é muito útil quando você lida com várias planilhas.
Suponha que você tenha os dados de amostra abaixo em duas planilhas diferentes.

Agora precisamos adicionar uma janela de observação para o CTC de ambos os funcionários em uma janela. Para adicionar siga os passos abaixo.
- Selecione os dados na primeira planilha, ou seja, Empregado 1, planilha.
- Vá para a guia Fórmula e depois para Auditoria de fórmulas e janela de observação

- Clica em adicionar e isso adicionará um observador de célula para esta planilha porque você selecionou apenas uma célula.

- Agora clique novamente em adicionar observação e selecione a segunda planilha (planilha do funcionário 2) célula CTC.

- Clique em adicionar e ele mostrará dois nomes de folha diferentes em Nome da folha.

- Parte 1: Nesta seção, está mostrando o nome da pasta de trabalho que estamos nos referindo. Neste exemplo, usamos apenas uma pasta de trabalho. Portanto, ele está mostrando apenas um nome de pasta de trabalho.
- Parte 2: Nesta seção, está mostrando o nome da planilha que estamos nos referindo. Neste exemplo, usamos duas planilhas diferentes. Portanto, ele está mostrando dois nomes de planilhas diferentes.
- Parte 3: Nesta seção, está mostrando o nome da célula na planilha que estamos nos referindo. Neste exemplo, está mostrando C12 como referência de célula em ambas as planilhas.
- Parte 4: Nesta seção, está mostrando o valor da célula da planilha que estamos nos referindo. Neste exemplo, ele está mostrando 4,32.000 na referência da primeira folha e 5,38.650 na referência da segunda folha.
- Parte 5: nesta seção, ele mostra as células da fórmula das quais está tomando referência. Neste exemplo, ele está mostrando C7 + C9 + C10 como referência de célula em ambas as planilhas.
Excluir células da janela de observação
Assim como adicionamos janelas de observação às nossas células importantes, também podemos excluir essas células da janela de observação. Siga as etapas abaixo para excluir as células.
- Selecione a seção existente da janela de observação.
- Selecione as células que deseja excluir e clique em Excluir. Para excluir mais de um, use as teclas shift e seta.

Encaixe a janela do relógio abaixo da faixa do Excel
A janela de observação é o flutuador em geral. Você pode consertá-lo abaixo de sua fita. Para fazer isso, basta clicar duas vezes na barra de título da janela do relógio.

Assim que você clicar duas vezes na barra de título, ele será corrigido abaixo da barra de faixa do Excel.

Pontos importantes
- Você pode adicionar quantas células em sua janela de observação. Porém, quanto mais você adiciona, mais lenta sua pasta de trabalho se torna.
- Abaixe a janela de observação para a extremidade direita do excel (apenas no excel 2013 versões posteriores)
- Você pode adicionar células de planilhas diferentes, mas não pode adicionar células de outra pasta de trabalho. Cada pasta de trabalho tem sua própria seção de janela de observação.
- É muito útil rastrear todas as células importantes em uma janela de quadro único.
- A melhor coisa é que você precisa configurá-lo uma vez. Não precisa fazer isso em intervalos regulares de tempo.
Coisas para lembrar
Abaixo estão algumas das coisas importantes sobre a Watch Window
- Nome da célula: quando você adiciona uma janela de observação a uma célula, ela também captura o nome da célula fornecido pelo usuário.
- Endereço da Célula: Mostra o endereço da Cela.
- Valor da célula: exibirá o valor da célula particular.
- Fórmula da célula: também exibirá a fórmula da célula.
- Nome da planilha: captura também o nome da planilha. É muito útil quando você está lidando com tantas planilhas.
- Nome da pasta de trabalho: também irá capturar o nome da pasta de trabalho junto com o nome da planilha.