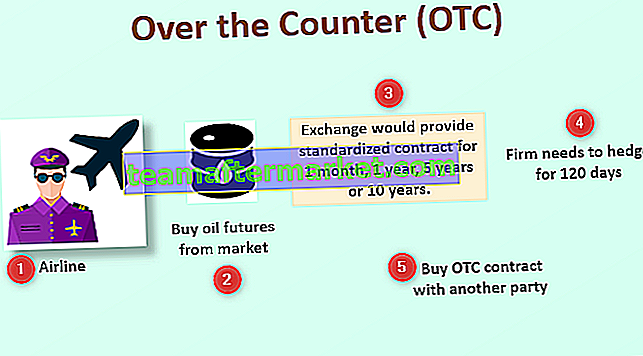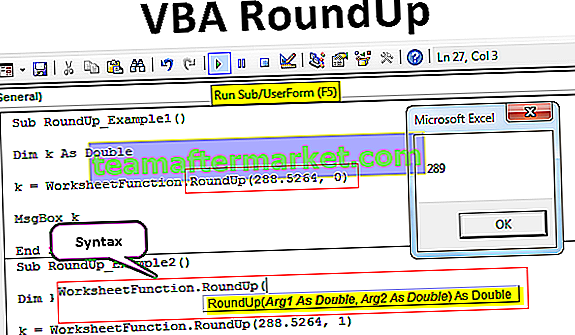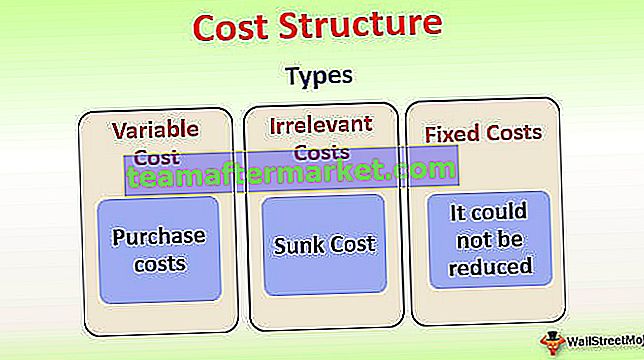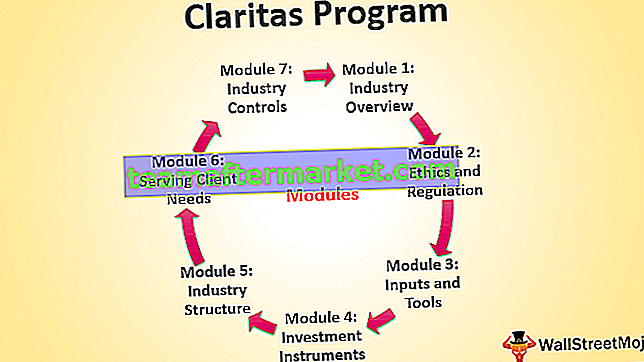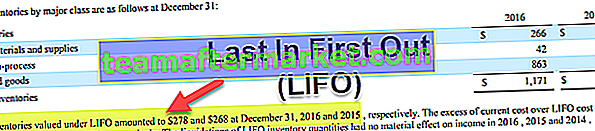Não vamos confundir os relatórios do power bi com os painéis do power bi, os relatórios são mais uma versão detalhada de um painel, tem uma ampla representação de dados que podemos ver nas amostras embutidas ou integradas no próprio power bi para novos usuários.
Exemplos de relatórios do Power BI
Se você é novo no Power BI e está se perguntando como podemos criar relatórios no Power BI, este artigo é a escolha perfeita para você. Neste artigo, mostraremos como criar exemplos de relatórios no Power BI com uma técnica simples para iniciar o aprendizado no Power BI. Você pode baixar a apostila usada neste exemplo para praticar conosco.
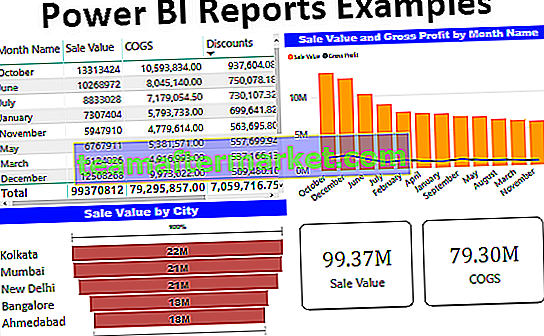
Como criar relatórios no Power BI com exemplos
Aqui, mostraremos como criar exemplos de relatórios no Power BI com uma técnica simples para iniciar o aprendizado no Power BI.
# 1 - Relatórios no Power BI
Se você já estiver gerando relatórios e usando fórmulas avançadas no Excel, criar relatórios no Power BI parecerá menos difícil. Portanto, presumimos que você já é um usuário avançado do Excel e está começando este artigo.
Abaixo estão os dados que usaremos para criar um relatório no Power BI.

Baixe a apostila para criar um relatório conosco.
Siga as etapas abaixo para carregar os dados para o Power BI da pasta de trabalho do Excel.
Etapa 1: Abra o software Power BI.
Etapa 2: Vá para a guia “Página inicial” e encontre a opção “Obter dados”.

Etapa 3: ao clicar na lista suspensa “Obter dados”, podemos ver muitas opções de fonte de dados. Não vamos entrar nisso agora, já que nossa fonte de dados está na forma de pasta de trabalho “Excel”, vamos escolher apenas “Excel”.

Passo 4: Em seguida, ele nos pedirá para escolher o arquivo do local salvo, então escolha o arquivo da pasta onde você salvou.

Passo 5: Em seguida, clique em “Abrir” e você será levado ao painel de navegação.

Etapa 6: neste painel do navegador, precisamos escolher a tabela que precisamos carregar no Power BI. Então, vou escolher a tabela “TV_Sales” e clicar em “Load”.

Etapa 7: agora você pode ver que sua tela piscará por alguns segundos e, finalmente, fará o upload para o Power BI. Ao clicar na guia “Dados” você pode ver os dados carregados.

Ok, concluímos as etapas de upload de dados, agora precisamos criar algumas colunas adicionais.
# 2 - Crie colunas calculadas
Se você vir a tabela, não temos dados completos como “Valor de venda, Lucro bruto e% do lucro bruto” etc. ... Precisamos criar essas colunas usando fórmulas DAX.
- Agora vá para a guia “Relatório”.

- Do lado direito, podemos ver todos os campos da tabela.

- Clique com o botão direito no nome da tabela “TV_Sales” e escolha “New Column”.

- Isso solicitará que você nomeie a coluna na guia da fórmula, então dê o nome como “Valor de venda”.

- Ao inserir qual fórmula precisamos chegar ao “Valor de venda” ????
- Para chegar ao “Valor de venda” das colunas existentes da tabela, precisamos multiplicar “Unidades vendidas” em “Preço de venda”.
- Digite os caracteres como “Unidades” e você verá todos os resultados relacionados, escolha a coluna “Unidades vendidas” da tabela “TV_Sales”.

- Agora insira o sinal “Multiplicar” (*) e escolha a coluna “Preço de venda”.

- Pressione a tecla Enter e na tabela uma nova “Coluna Calculada” é criada.

- Agora, mais uma vez, clique com o botão direito e escolha “Nova coluna” para criar o valor de “Lucro bruto”. Desta vez, precisamos inserir a fórmula como “Valor de venda - COGS - Desconto”.

Ok, agora que terminamos os cálculos, para começar as coisas no Power BI isso é mais do que suficiente.
# 3 - Criar relatórios no Power BI (usando campos)
- Ok, usando esses campos iremos criar relatórios.
- Do lado direito, temos várias visualizações, a partir desta lista clique no visual “Tabela” para inserir a tabela em branco visualmente.

- Esta tabela funciona mais ou menos como “Tabela Dinâmica” em nossa planilha do Excel. Agora arraste e solte “Nome do mês” da tabela para o campo “Valores” do visual da tabela.

- Agora arraste e solte as colunas “Valor de venda”, “COGS”, “Desconto” e “Lucro bruto” para a área de campo do visual da Tabela.

- Ok, temos uma tabela de resumo mensal de vendas, CPV, desconto e lucro bruto.
- Para os mesmos campos, inseriremos o gráfico “Combo” para ver o “Sales vs Gross Profit”. Clique em “Combo Chart” na lista de visuais.

- Para os campos deste “Gráfico de combinação” arraste e solte as colunas conforme mostrado abaixo.

- Isso criará um gráfico como o abaixo.3

- Este gráfico explicará as posições de “Lucro bruto” em relação ao “Valor de venda”. Da mesma forma, criaremos um gráfico de combinação de “Lucro bruto vs Gráfico de combinação”.

- Agora criaremos o gráfico “Funil” para criar um “Valor de venda” para a cidade. Clique em “Gráfico de funil” para criar um “Gráfico de funil” em branco.

- Arraste e solte a coluna “Cidade” no campo “Grupo” e “Valor de venda” no campo “Valores” e teremos um “Gráfico de funil” como o mostrado abaixo.

- No final, criaremos imagens de “Cartão” para mostrar os valores de vendas totais, COGS, Desconto e Lucro. Clique no visual do “Cartão” para inserir o “Visual do cartão em branco”.

- Arraste e solte a coluna “Valor de venda” para “Campos” e teremos um cartão simples que mostra o valor geral de vendas.

- Agora copie e cole este visual de “Cartão” mais três vezes.

- Agora, para o segundo cartão, altere o campo de Valor de venda para “COGS”, para o terceiro altere para “Desconto” e para o quarto altere para “Lucro bruto”.

- Ok, no geral temos um painel power bi simples como o mostrado abaixo.

Observação: o arquivo do painel do Power BI também pode ser baixado do link abaixo e o resultado final pode ser visualizado.
Você pode baixar este modelo de exemplos de relatórios do Power BI aqui - modelo de exemplos de relatórios do Power BICoisas para lembrar
- Se a coluna necessária não estiver nos dados, precisamos criar uma usando as fórmulas DAX.
- O tipo de visual que usamos para um determinado conjunto de dados faz muita diferença no painel.