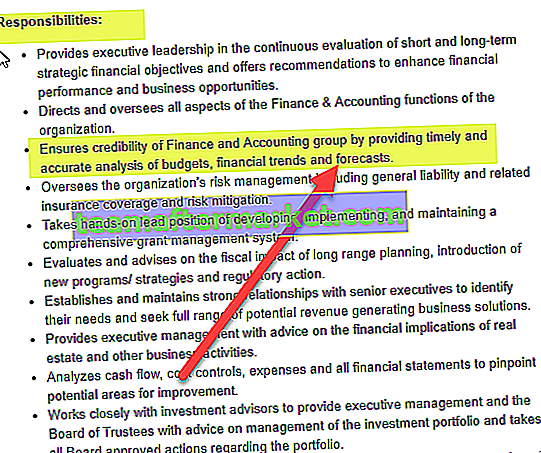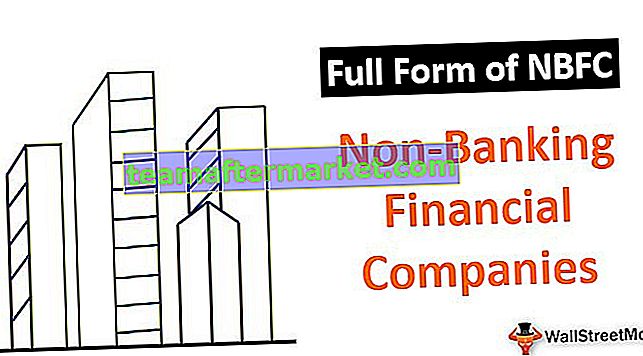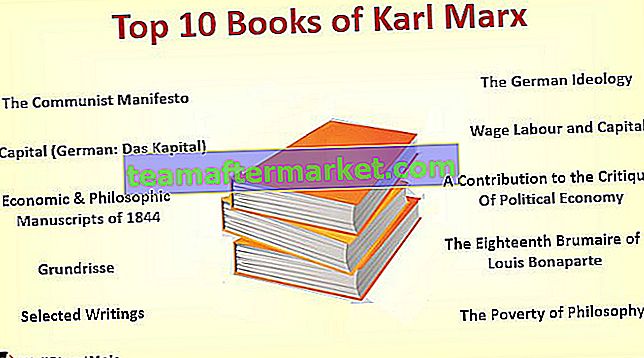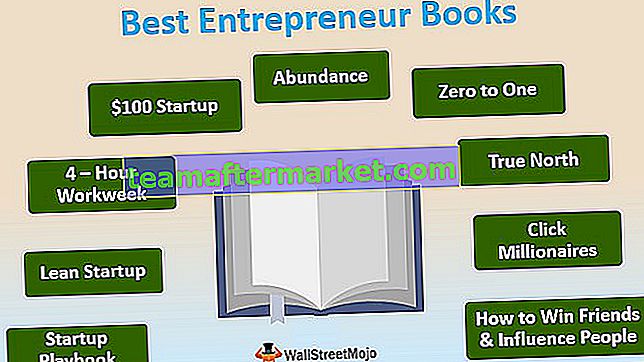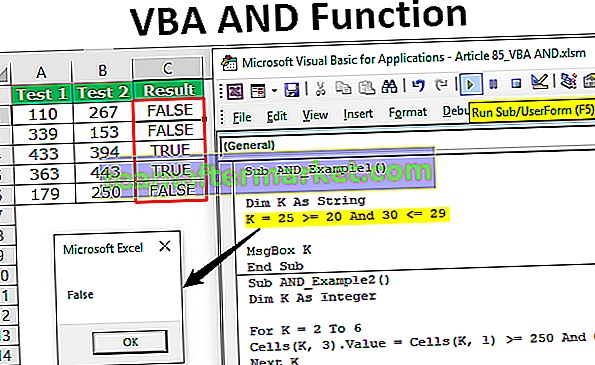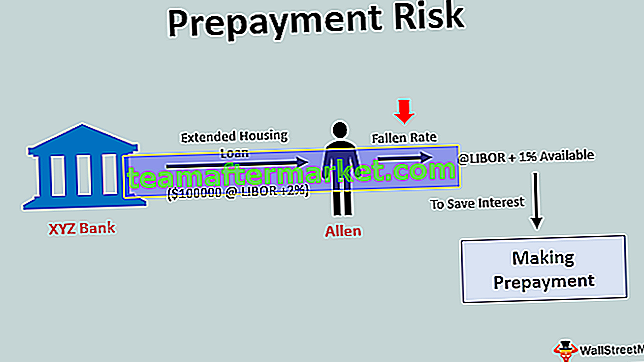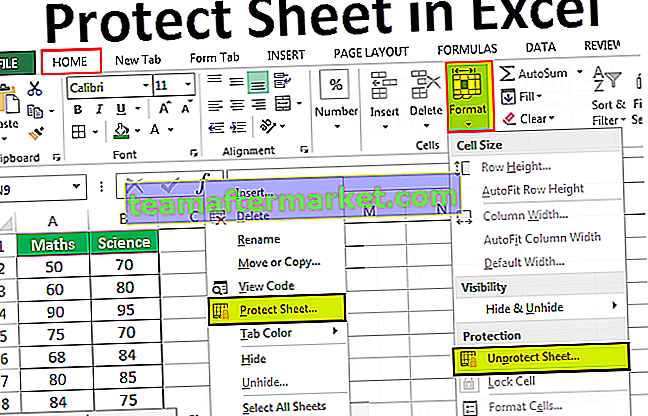No excel temos uma opção de tabela que está presente na guia inserir na seção de tabelas, as tabelas são basicamente um intervalo com dados em linhas e colunas, mas a única característica é que se expandem quando um novo dado é inserido no intervalo em qualquer nova linha ou coluna na tabela, para usar uma tabela, clique na tabela e selecione o intervalo de dados que queremos.
O que são tabelas do Excel?
Como você geralmente envia seus dados ao gerenciamento ou ao usuário final? Obviamente, através do formato de tabela do relatório do Excel, não é?
As tabelas do Excel podem economizar muito tempo em seu local de trabalho. Na tabela do Excel, os títulos conterão a referência a essa coluna específica. As tabelas são uma ferramenta extremamente poderosa quando você está trabalhando com conjuntos de dados. As tabelas são poderosas, mas ao mesmo tempo também são complicadas e é por isso que muitas pessoas ainda usam o intervalo de dados normal em vez de tabelas.
Diferença entre dados normais e formato de tabela do Excel
Antes de entender o formato da tabela do Excel, precisamos entender a diferença entre a tabela normal e o formato da tabela do Excel.

Há muitas diferenças entre os dados normais e o formato de tabela do Excel. Abaixo estão as duas diferenças
- A primeira diferença é a aparência dos dados. Na faixa normal, não vemos nenhuma formatação de cor, a menos que você faça uma tentativa de alterar a cor do conjunto de dados.
- No intervalo de dados normal, qualquer célula de fórmula referenciada por células. No formato de tabela do Excel, cada célula é nomeada de acordo com o título de uma coluna específica.
Como criar tabelas no Excel?
Criar uma mesa no Excel é tão fácil quanto dar um passeio no parque. Eu diria que podemos criar uma tabela do Excel em menos de 5 segundos.
Precisamos remover todas as linhas e colunas em branco de nossos dados originais para criar uma tabela do Excel e todos os títulos de coluna não devem ter valores de título duplicados. Siga os passos abaixo para criar a primeira mesa.
Você pode baixar este modelo de tabelas do Excel aqui - modelo de tabelas do ExcelEtapa 1: Crie os dados conforme mostrado na imagem abaixo. Meus dados não têm linhas vazias e colunas vazias.

Etapa 2: coloque o cursor em qualquer lugar dentro do intervalo de dados e pressione Ctrl + T e isso abrirá a caixa de diálogo adicional abaixo.


Etapa 3: Agora certifique-se de que a caixa Minha tabela tem cabeçalhos esteja marcada. O que ele fará é tratar a primeira linha em seus dados como cabeçalhos de tabela.

Passo 4: Clique em OK e sua mesa estará pronta para balançar e será parecida com a abaixo.

Personalize suas tabelas
Uma vez que a mesa é criada, podemos fazer muitas mudanças, desde mudar a cor da mesa, dar um nome à mesa etc ...
# 1 - Mude o nome da mesa.
Cada tabela do Excel tem seu próprio nome. Inicialmente, quando a tabela é criada, o nome padrão será Tabela1 se for sua primeira tabela na pasta de trabalho.
Mas, a longo prazo, quando você está trabalhando com muitas tabelas, fica confuso sobre a qual tabela está se referindo, portanto, é sempre uma boa prática dar um nome a cada uma delas.
Etapa 1: Selecione a tabela. Assim que a tabela for selecionada na guia Faixa de Opções no Excel, uma guia extra aparecerá com o nome de Design.

Etapa 2: Na guia Design , selecione Nome da tabela: seção e escreva o nome da sua tabela.

Nota: Algumas coisas a considerar ao nomear a mesa
- Você não pode dar nenhum espaço entre as palavras ao nomear a mesa
- Você não pode fornecer nenhum caractere especial, exceto sublinhado (_), mas o nome não deve começar com um sublinhado.
- Você precisa dar um nome único para cada tabela, ou seja, não deve haver nenhuma duplicação do nome da tabela.
- O nome deve começar com um caractere alfabético.
- O nome da tabela deve ter até 255 caracteres.
# 2 - Mude a cor da mesa.
Como podemos mudar o nome da mesa, podemos mudar a cor também. Siga os passos abaixo para mudar a cor da mesa.
Etapa 1: Selecione a tabela. Assim que a tabela for selecionada na guia Faixa de Opções, uma guia extra aparecerá com o nome de Design.

Etapa 2: Logo abaixo da guia Design , temos várias opções de cores. Escolha a cor de acordo com seu desejo.

10 vantagens das tabelas
Agora veremos as 10 vantagens das tabelas.
# 1 - Adicione dados e não se preocupe com as alterações de dados
Quando adicionamos dados adicionais ao nosso conjunto de dados original, nossas fórmulas não funcionam no intervalo de dados normal. Ao criar uma tabela, precisamos nos preocupar com o intervalo de dados. Visto que a fórmula toma o cabeçalho da coluna como a referência de coluna inteira, não precisamos nos preocupar com nossa fórmula.
Especialmente em tabelas dinâmicas do Excel, não precisamos nos preocupar com nosso intervalo de dados.
# 2 - Insira a tabela dinâmica no Excel, apenas selecionando uma célula na tabela
Precisamos selecionar todo o conjunto de dados para inserir nossa tabela dinâmica no Excel. Mas se a tabela for criada, não precisamos selecionar todos os dados, em vez de selecionar uma célula e inserir a tabela dinâmica no Excel. Na imagem abaixo, coloquei apenas o cursor em uma das células da tabela e inseri a tabela dinâmica do Excel.
Na seção Intervalo do nome da tabela dinâmica da tabela está aparecendo.

Não se preocupe com a referência de célula porque temos referências estruturadas
Podemos escrever fórmulas compreensíveis usando essas referências estruturadas no Excel. As fórmulas legíveis por humanos são sempre autoexplicativas.

# 3 - Arrastamento automático da fórmula para as células restantes
No intervalo de dados normal, aplicamos a fórmula na primeira célula e arrastamos, mas nas tabelas, ele arrasta automaticamente a fórmula quando você insere a fórmula.
# 4 - Cabeçalho da tabela visível ao rolar para baixo
Quando rolamos para baixo, os cabeçalhos das tabelas estão sempre visíveis para nós.

# 5 - Todos os tipos de cálculos na célula inferior
As tabelas podem nos fornecer Média, SOMA no Excel, Subtotal no Excel, Contagem, Máximo no Excel, Mínimo, etc….

# 6 - Converta a tabela para o intervalo normal
Se necessário, podemos converter a tabela de volta ao intervalo normal apenas clicando em um botão.

Nº 7 - Adicionar Slicer à Tabela
Temos um filtro automático para tabelas, mas também podemos adicionar nossa opção de segmentação personalizada. Para adicionar o Slicer, precisamos ir para Design> Ferramentas> Slicers.

Observação: o Slicer está disponível em 2013 ou versões posteriores.
# 8 - Conecte várias tabelas
Conectamos muitas tabelas umas às outras com base nos cabeçalhos. É muito útil usar tabelas para Power BI.
# 9 - Preenchimento automático de fórmulas e formatação
Uma vez que os dados aumentem, você não precisa se preocupar com a formatação e fórmula das células acima. A tabela pode capturar a formatação e a fórmula da célula acima automaticamente.
# 10 - Desative a referência estruturada nas configurações
Podemos desligar as referências de fórmulas estruturadas nas configurações.
Primeiro, vá para Arquivo

Selecione as opções

Clique em Fórmulas e desative a referência de fórmula estruturada.