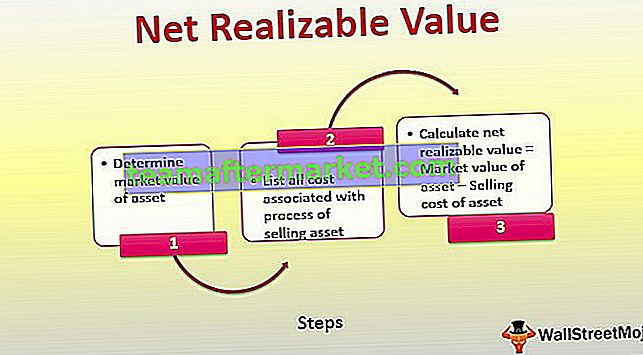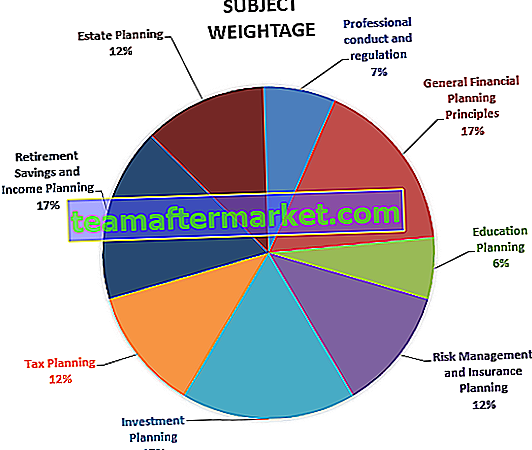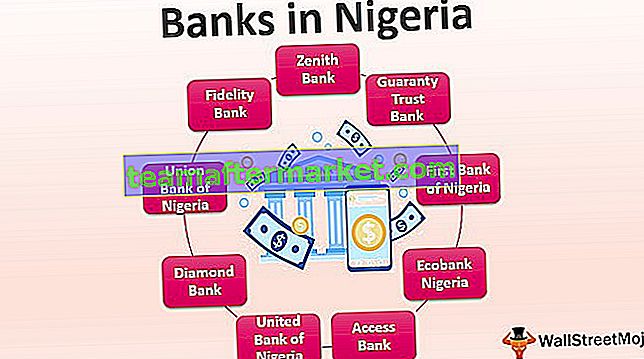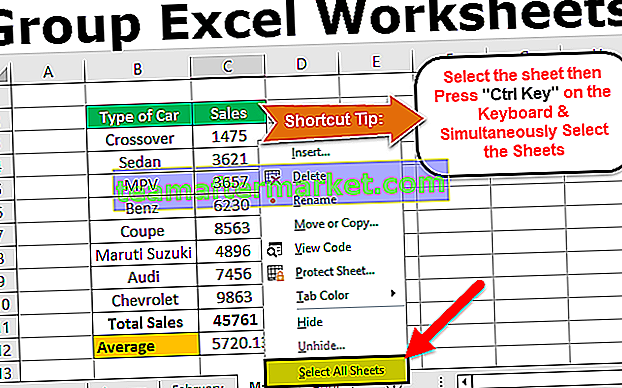CHOOSE Function no Excel
A função Choose in excel é usada para buscar um valor de um determinado intervalo de dados quando fornecemos a ele um número de índice e o ponto de partida dos valores, existem dois argumentos obrigatórios para esta função e o número do índice e o primeiro valor é obrigatório enquanto o outros valores são opcionais de mencionar.
Sintaxe

index_num: a posição do objeto para escolher. É um número entre 1 e 254. Pode ser um valor numérico, uma referência de célula ou uma função que fornece um valor numérico, como:
- 5
- B2
- RANDBETWEEN (2,8)
valor1, [valor2], [valor3],…: a lista de dados da qual um dos itens é selecionado. Deve ser fornecido pelo menos um valor. Podem ser um conjunto de números, referências de células, referências de células como matrizes, texto, fórmulas ou funções, como:
- 1,2,3,4,5
- "Domingo segunda terça"
- A5, A7, A9
- A2: A7, B2: B7, C2: C7, D2: D7
Como usar a função CHOOSE no Excel? (com exemplos)
Vamos dar alguns exemplos CHOOSE do Excel, antes de usar a função Choose na pasta de trabalho do Excel:
Você pode baixar este CHOOSE Function Template Excel aqui - CHOOSE Function Excel TemplateExemplo 1
Suponha que você tenha 6 pontos de dados- 2,3,10,24,8,11 e queira escolher o 4º elemento, sua função será à ESCOLHER (4, 2,3,10,24,8,11).

Isso retornará a saída como 3. No lugar de 4 como index_value, se você selecionar A4, ele retornará 10. É porque A4 corresponde a 3 e o terceiro valor no conjunto de dados é A5, que é 10.
Exemplo # 2
Você também pode escolher entre uma matriz de valores em vez de apenas valores. Suponha que você tenha uma lista de cores, uma lista de flores e uma lista de números em três colunas.

A partir disso, você pode escolher um terceiro valor e usar a fórmula Escolher no Excel como:
= ESCOLHER (3, B4: B9, C4: C9, D4: D9)

Aqui, o terceiro valor é uma lista de valores (D4: D8 => 8,11,9,11,14,90). A saída da sintaxe acima também é uma lista de valores D4: D8.
No entanto, em uma única célula, ele retorna apenas um único valor como saída dessa lista. Esta seleção não é aleatória e depende da posição da célula em que você deseja sua resposta. Como na imagem acima, em F4 a saída de CHOOSE (3, B4: B9, C4: C9, D4: D9) é 8 (= D4). Em F5, a mesma entrada fornecerá 11 (= D5) como saída e assim por diante.


O comando acima pode ser combinado com outros comandos, como soma, média, média, etc. Por exemplo, SOMA (ESCOLHER (3, B4: B9, C4: C9, D4: D9)) dará a soma do terceiro conjunto de valores (D4: D9) como mostrado abaixo.

Às vezes, um agrupamento aleatório dos dados é necessário, como no caso de estudos clínicos, aprendizado de máquina como teste e treinamento, etc. A função ESCOLHER no Excel também pode ser usada para agrupar os dados aleatoriamente. O exemplo a seguir explica como agrupar quaisquer dados aleatoriamente em diferentes classes.
Exemplo # 3
Suponha que você tenha uma lista de 20 assuntos e deseja agrupar os dados em Classes A, B, C e D.

A sintaxe para selecionar aleatoriamente os grupos A, B, C e D é fornecida como:
= ESCOLHER (RANDBETWEEN (1,4), "A", "B", "C", "D")
No comando acima, RANDBETWEEN (1,4) é uma função do Excel para selecionar aleatoriamente um valor entre 1 e 4. Aqui, ele é usado como um valor de índice. Portanto, o valor do índice será randomizado de 1 a 4. Se o valor do índice for 1, ele dará A; se for 2, ele retornará B e assim por diante.

Da mesma forma, você pode classificar os dados em qualquer número de classes, explorando a função RANDBETWEEN do Excel.
A função CHOOSE também pode ser usada para selecionar o dia / mês de um dado dado. O exemplo abaixo explica como extrair e retornar o mês de uma data.
Exemplo # 4
Suponha que você tenha uma lista de datas na 1ª coluna A3: A14, conforme mostrado abaixo,

e você deseja extrair o mês para o 2º valor (A4 aqui). A fórmula de escolha no excel será dada como
= ESCOLHER (MÊS (A4), ”Jan”, ”Fev”, ”Mar”, ”Abr”, ”Maio”, ”Jun”, ”Jul”, ”Ago”, ”Set”, ”Out”, ”Nov ”,” Dez ”)

A sintaxe acima retorna 12 de fevereiro
ESCOLHER A função do Excel pode ser vinculada a outra função, como PROCV para obter o valor desejado
Exemplo # 5
Suponha que você tenha uma lista de ID do aluno (B6: B12), seus nomes (C6: C12) e marcas (D6: D12) como mostrado abaixo:

Você pode encontrar o nome do aluno usando o ID correspondente. A fórmula escolhida no Excel para fazer isso seria:
= PROCV (ID, ESCOLHER ({1,2}, B6: B12, C6: C12), 2,0)
Se o ID que queremos examinar estiver em F6, você pode substituí-lo pela referência da célula, conforme mostrado abaixo.

A saída para isso é “Manish”.
O mesmo também pode ser feito para recuperar as marcas do aluno usando o ID / nome substituindo C6: C12 por D6: D12. Isso dará a saída de 56.
Exemplo # 6
Suponha que você tenha três casos 1,2,3 nos quais o crescimento é diferente para cada caso. Agora, você deseja selecionar o caso e obter o valor atual em troca. O valor atual será Valor do principal + (valor do principal * aumento).

A fórmula de escolha no Excel será:
= E6 + (E6 * VLOOKUP (B11, ESCOLHER ({1,2}, A6: A8, B6: B8), 2,0))

que retorna 1,02.000 se o caso for o Caso 1. O comando acima é uma pequena extensão do comando usado no Exemplo 5.
Coisas para lembrar
- O index_value pode variar entre 1 a 254.
- O número de valores para escolher também pode variar de 1 a 254
- O número de valores fornecidos deve ser ≥ index_value, ou seja, o valor a ser escolhido. Se o index_value> o número de valores fornecidos para escolher, o Excel dá um erro #VALUE
- O index_value deve corresponder a um valor numérico apenas, caso contrário, ele dará um erro.