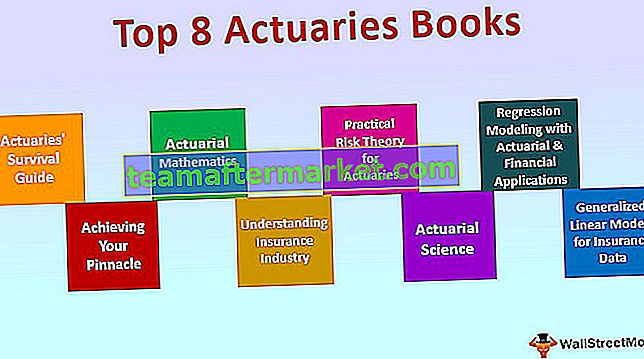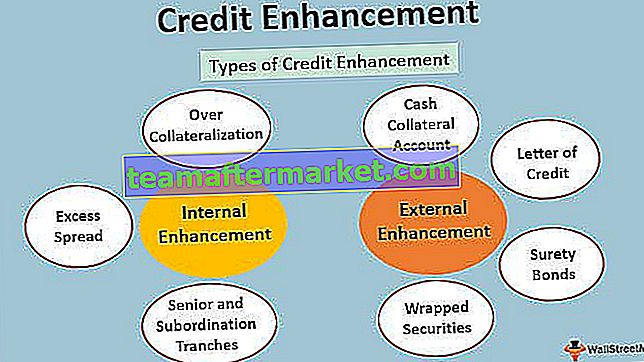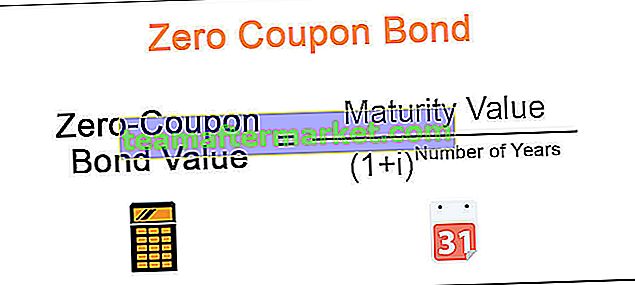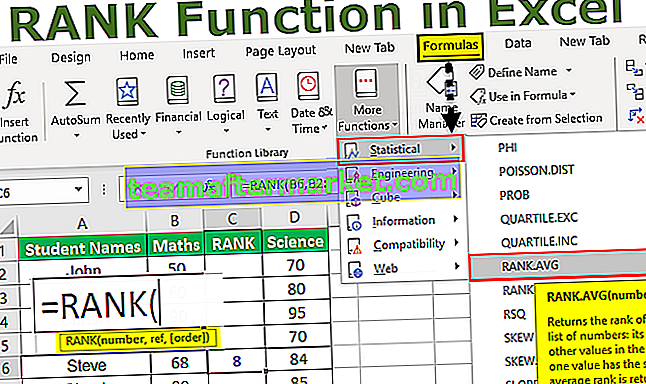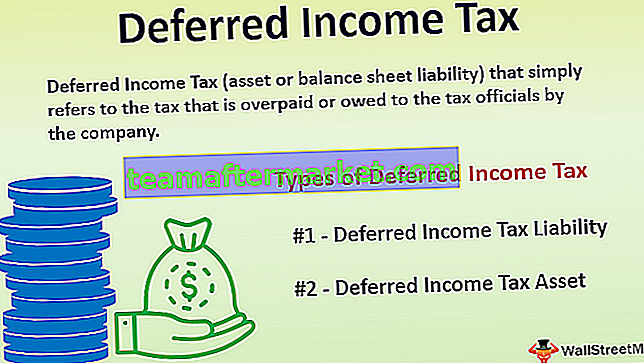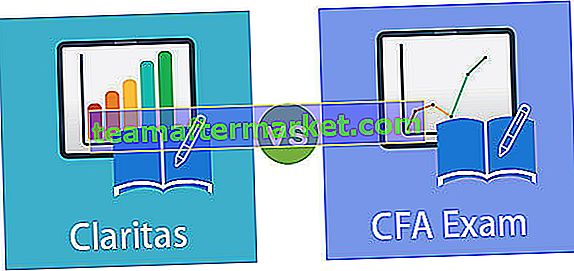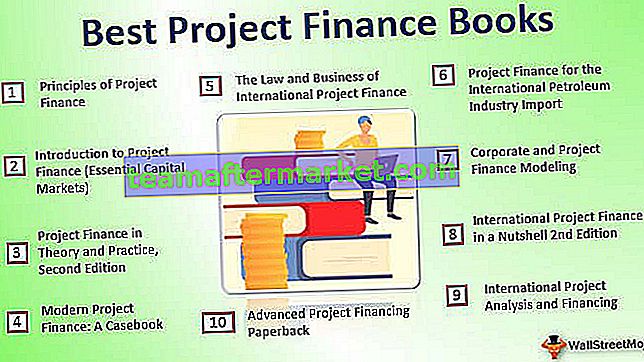Por que ocorre um erro de não resposta do Excel?
Existem várias razões pelas quais o Excel para de responder, portanto, existem várias soluções para isso. Discutiremos soluções em exemplos de como resolver o erro do Excel não está respondendo.
Vamos abordar os problemas comuns primeiro.
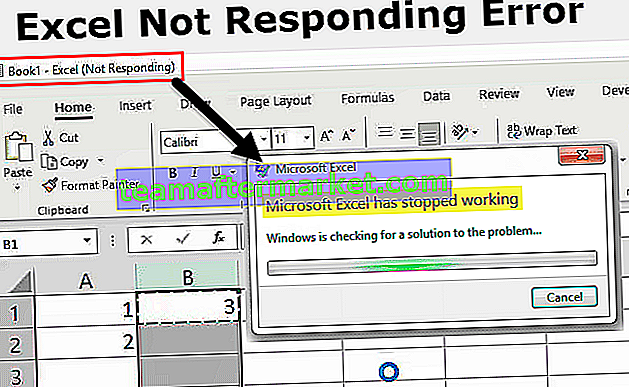
Nº 1: Alteração da impressora padrão
Esta é uma das soluções mais fáceis para corrigir esse erro. Sempre que reabrimos o Excel, ele verifica as impressoras padrão porque o Excel está concentrado nas impressoras. Portanto, sempre que esse problema surgir, podemos alterar a impressora padrão. Como fazer isso é explicado nas etapas abaixo:
- Etapa 1: Pressione o botão Windows + R para abrir o comando de execução e digite painel de controle para abrir o painel de controle.
- Etapa 2: No Painel de Controle, vá para dispositivos e impressoras. Lá, encontraremos uma opção para Microsoft Document XPS Writer.
- Etapa 3: Clique com o botão direito do mouse e defina-a como a impressora padrão.
# 2 Atualizar Excel
Uma das outras razões pelas quais obtemos erros do Excel não respondendo é talvez porque nossa versão do Excel não está atualizada. Para corrigir esse erro, podemos verificar as atualizações disponíveis. Como verificar se há atualizações são explicados abaixo:
- Etapa 1: na guia do arquivo ao lado da guia Home, vamos para Contas.
- Passo 2: Nas contas, podemos ver as informações do produto e se o excel não for atualizado, podemos encontrar atualizações agora nas opções de atualização.
- Etapa 3: atualize o Excel e isso pode corrigir o erro.
# 3 Reinstalar ou reparar o Excel
No painel de controle de desinstalar um programa, clique em desinstalar e uma janela pop-up aparecerá uma opção para o Excel ser reparado ou desinstalado.
# 4 Reinstale o antivírus
Algumas vezes, o software antivírus também pode fazer com que o Excel congele ou não responda. Reinstalar o Antivirus também ajuda a corrigir o erro.
Soluções para corrigir erro de não resposta do Excel (com exemplos)
Aqui, nos exemplos fornecidos abaixo, mostraremos como corrigir essa mensagem de erro permanentemente
Exemplo # 1 - Como esse erro ocorre e como corrigi-lo?
- Etapa 1 - Abra um arquivo excel. E escreva um número 1 na célula A1 e 2 na célula A2, conforme mostrado na captura de tela abaixo.

- Etapa 2 - Agora, na célula B1, escreva uma fórmula básica do Excel = Soma (A: A)

- Passo 3 - Agora pressione Enter e veja o Excel calcular o valor.

- Passo 4 - Agora copie a fórmula para a última célula da coluna G e veja o excel se congela no cálculo. Mesmo se clicarmos em qualquer lugar, não funciona.

Como resultado, obtemos a tela acima. O Excel parou de responder. Por que, porque nós selecionamos todas as 1048576 linhas para o cálculo que não continham nenhum valor. Mas depois de algum tempo o Excel terá feito o cálculo.
- Passo 5 - Agora tente adicionar uma outra fórmula simples em qualquer célula. Como na célula C3.

Quando pressionamos enter, temos o seguinte resultado.

Por que obtemos o mesmo resultado do Excel sem resposta? Porque, uma vez que pressionamos enter, o excel novamente recalcula automaticamente todas as fórmulas no excel. Precisamos transformá-lo em cálculo manual.
- Etapa 1 - Vá para Arquivo ao lado da guia inicial.

- Etapa 2 - Clique em Opções na última seção.

- Etapa 3 - Em Opções do Excel, vá para fórmulas,

- Etapa 4 - Nas opções de cálculo, podemos ver que a opção padrão é Automático,

- Etapa 5 - Marque como Manual e desmarque recalcular antes de salvar para impedir que o Excel recalcule uma pasta de trabalho antes de salvar.

Exemplo # 2 - Remover o suplemento do Excel para corrigir o erro de não resposta do Excel.
Às vezes, quando habilitamos alguns suplementos do Excel, isso também pode fazer com que o Excel congele ou não responda. Mas uma vez que já habilitamos o add-in e não podemos abrir a pasta de trabalho do Excel, como abrir o Excel e desabilitá-lo?
Aprenderemos o mesmo neste exemplo. Neste exemplo, vamos começar a se destacar no modo de segurança.
- Etapa # 1: pressione o botão do Windows + R para abrir a janela de execução,

No tipo Open Bar,

- Etapa 2: Quando pressionamos OK, ele abre o Excel em modo de segurança para nós. Agora vá para a guia Arquivo ao lado da guia Home.

- Etapa # 3 - Clique em Opções na última seção.

- Etapa # 4 - Nas opções do Excel, podemos ver o Add-in na penúltima opção.

- Etapa 5 - Clique nele e, na janela do add-in, clique em Go Beside Manage Add-Ins.

- Etapa # 6 - Outra caixa do assistente é aberta, onde selecionamos nossos add-ins.

- Etapa # 7 - Desmarque qualquer add-in selecionado e clique em OK.

Agora tente reabrir o arquivo do Excel, isso pode corrigir o problema de não resposta do Excel.
Exemplo # 3 - Remova a formatação condicional para corrigir o erro de não resposta do Excel
Nos exemplos acima, vimos que quando todo o arquivo do Excel para de responder ou congela devido a grandes dados ou grande fórmula de referência. Mas pode surgir uma situação em que tenhamos problemas de Excel Não respondendo em apenas uma das planilhas do Excel.
Primeiro, vamos discutir como isso poderia acontecer por que apenas em uma planilha do Excel? Quando usamos a formatação condicional e alteramos a formatação padrão de uma grande quantidade de dados, isso também pode fazer com que o Excel pare de responder ou congele. Porque a formatação condicional funciona em algumas condições fornecidas pelo usuário, que são fórmulas em geral.
Selecione os dados totais com CTRL + A, mas o método mais aconselhável para selecionar os dados totais em uma planilha é clicando no botão mostrado abaixo.

Agora vá para a formatação condicional na guia inicial na seção de estilos.

Clique em formatação condicional, veremos uma opção de regras claras.

Quando clicamos em regras claras, temos duas opções de regras claras de células selecionadas ou de toda a planilha.

Clique em regras claras na planilha inteira.
O método acima irá remover qualquer formatação condicional feita na planilha que pode solucionar o problema de o Excel não responder.
Coisas para lembrar
- Se precisarmos desabilitar algo para sair do Excel sem responder ao problema, abra o Excel no modo de segurança.
- Sempre instale a versão excel (32 bits, 64 bits) de acordo com a configuração do computador.
- Tente mover grandes dados em planilhas diferentes, em vez de mantê-los em uma única planilha.