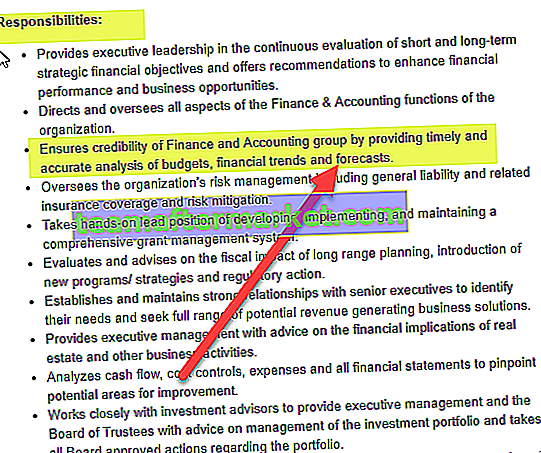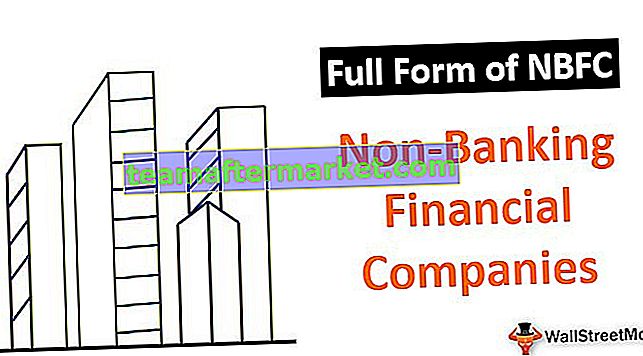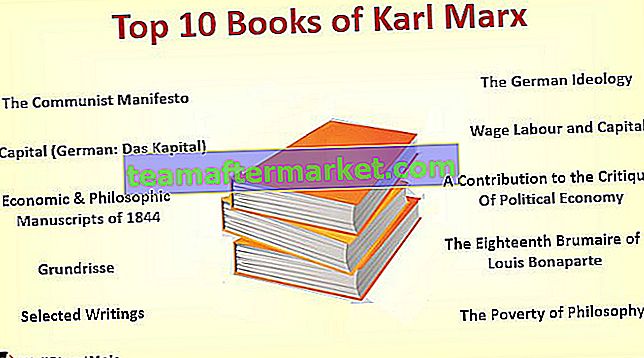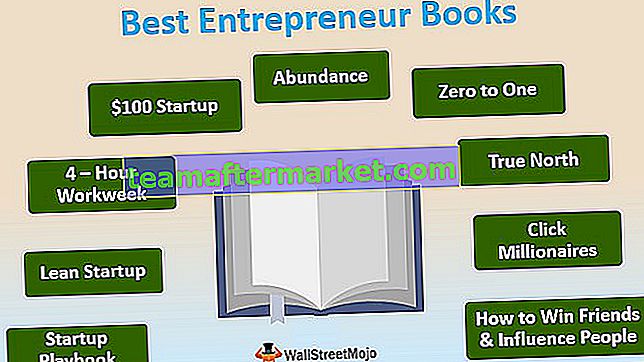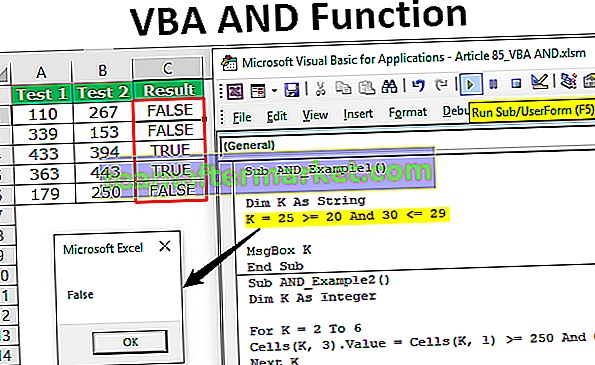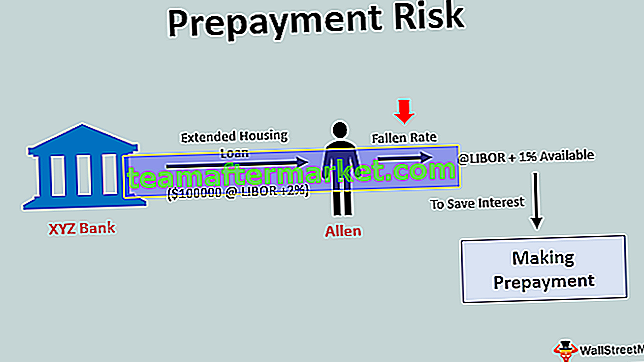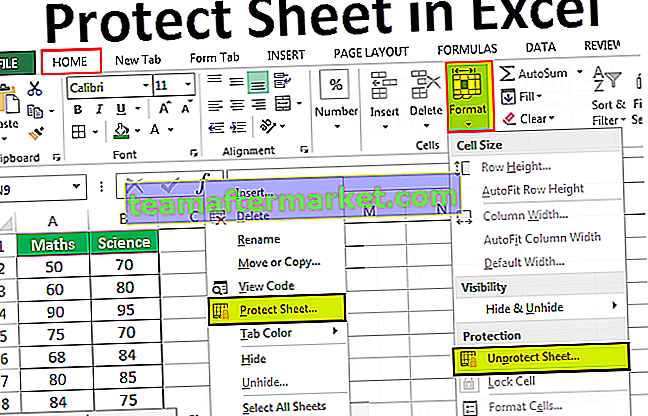O Excel tem um botão único que é mesclar e centralizar que é usado para mesclar duas ou mais células diferentes, quando os dados são inseridos em qualquer célula mesclada, eles ficam na posição central, portanto, o nome é mesclar e centralizar, clicando novamente no botão desfazer as células, mas o valor na célula mesclada está localizado na primeira célula inicial da planilha.
Mesclar e centralizar células no Excel
Mesclar e centralizar no Excel - Mesclar células é uma função na programação de banco de dados que permite que diferentes células próximas sejam unidas em uma única célula maior. Isso é concluído escolhendo todas as células a serem mescladas e selecionando a ordem “Mesclar células”. Centro significa que permite que o alinhamento do texto fique no centro.
Como usar mesclar e centralizar no Excel?
1. Selecione as células adjacentes que deseja mesclar.

2. No botão Home, vá para o grupo de alinhamento, clique em mesclar e centralizar as células no Excel.

3. Clique em mesclar e centralizar a célula no Excel para combinar os dados em uma célula.

4. Depois de clicar em, mesclar e centralizar, as células selecionadas serão combinadas em uma célula e o texto será centralizado como na imagem acima.
Atalho para mesclar e centralizar células no Excel
# 1. Selecione as células que deseja mesclar e centralizar usando o atalho.
# 2. Pressione a tecla Alt que ativa os comandos na faixa de opções do Excel.

# 3. Pressione H para selecionar a guia Home na faixa de opções do Excel, isso ativa a guia Home do Excel.
# 4. Pressione M (atalho) para habilitar a opção Merge & Center no excel.

# 5. Pressione qualquer uma das seguintes teclas:
- 6. Pressione C (atalho), se você quiser mesclar e centralizar as células selecionadas no Excel
- 7. Pressione A, se desejar mesclar células em uma linha individual separadamente.
- 8. Pressione M, se quiser mesclar as células sem centralizar o alinhamento.
- 9. Pressione U, se desejar desfazer a mesclagem das células já mescladas.
Outras opções de mesclagem no Excel

- Merge Across: Esta opção combina as células selecionadas em cada linha individualmente.
- Mesclar células: esta opção une as células selecionadas em uma única célula sem centralizar o texto na célula.
- Mesclar e centralizar: Esta opção permite mesclar a célula e alinhar o texto ao centro.
Coisas para lembrar
- Se você estiver usando alguma fórmula com a célula que foi mesclada, certifique-se de desfazer a mesclagem da célula antes de usar qualquer fórmula.
- Ao mesclar qualquer célula, certifique-se de verificar os dados do lado direito e esquerdo de uma célula porque, uma vez que você mesclar a célula, os dados serão automaticamente excluídos da célula adjacente.
- A célula não pode ser mesclada separadamente, como se você estivesse mesclando a célula A1 com D1, ela será chamada de célula A1 após mesclar e centralizar.
- Para alterar o alinhamento do texto após mesclar a célula, selecione essencialmente a célula mesclada e toque no alinhamento ideal no grupo Alinhamento na guia Início

- Após clicar em Ok, clique em localizar todos e você verá um resultado no qual as células da coluna são mescladas.

- Para alterar a organização do conteúdo depois que o texto foi mesclado, apenas selecione a célula mesclada e toque na disposição desejada no grupo Alinhamento na guia Início.
- Certifique-se de que as informações de que você precisa para a mesclagem e o centro das células do Excel estão na célula superior esquerda e lembre-se de que todas as informações nas outras células mescladas serão apagadas. Para armazenar qualquer informação dessas células diferentes, copie-a em algum outro lugar da planilha antes de mesclar as células.
- Selecione quantas linhas desejar, mas não mais do que uma coluna. Da mesma forma, certifique-se de que há segmentos vazios adequados em um lado, para que nenhuma de suas informações seja apagada. Basta incluir linhas vazias, se for importante adicionar.
- Se alguma chance de Mesclar e Centralizar não estiver habilitada, certifique-se de não mesclar a célula e as células que deseja mesclar não estão organizadas como uma tabela do Excel. As células projetadas como uma tabela mostram regularmente a troca de linhas sombreadas e, talvez, setas de filtro nos títulos das colunas.