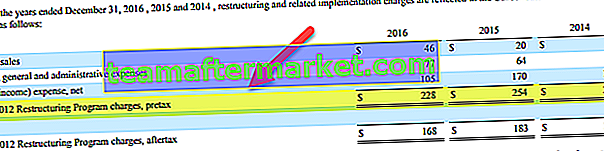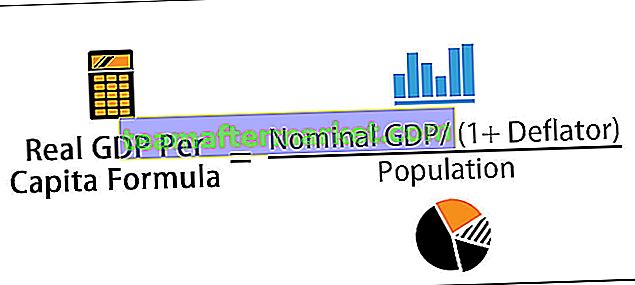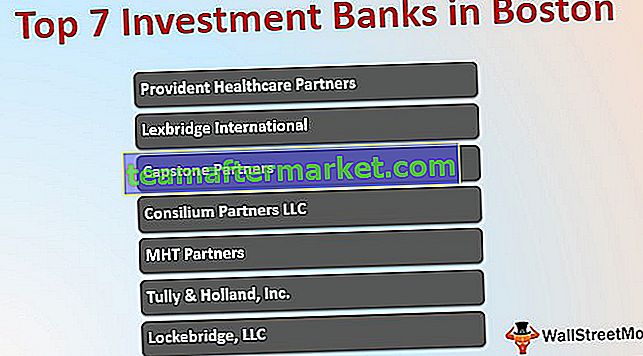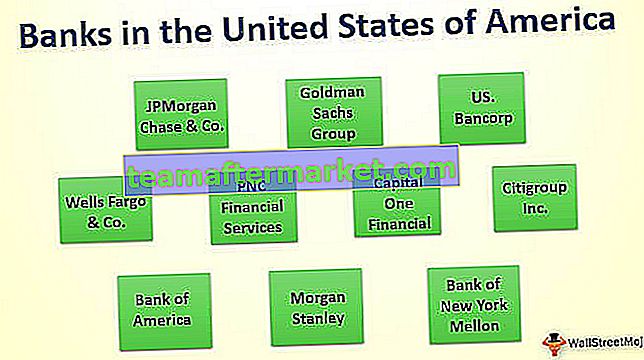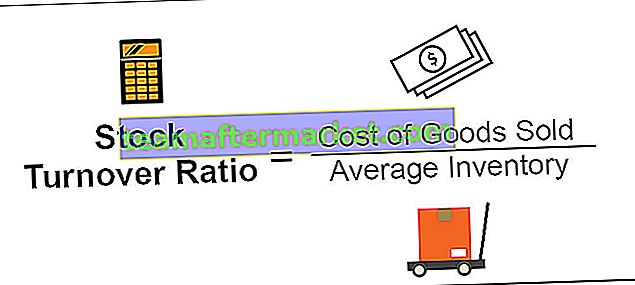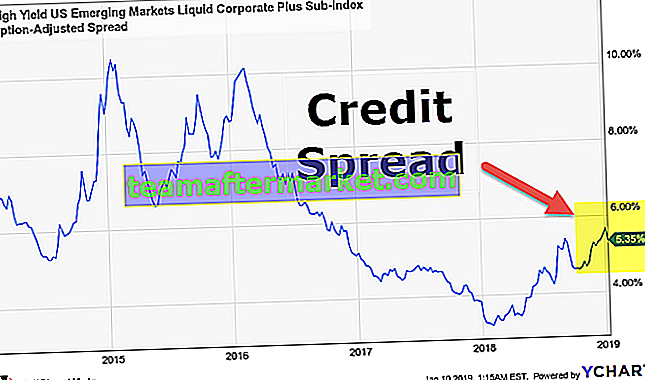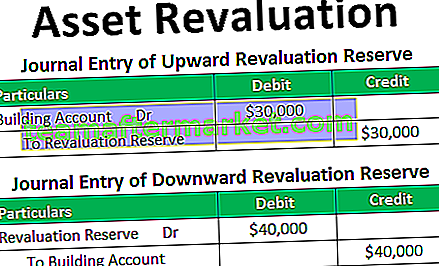Excelentes usos da opção de arrastar e soltar no Excel
Arrastar e soltar do Excel também são conhecidos como “Alça de preenchimento” se o ícone MAIS (+) aparece quando movemos o mouse ou o cursor para a parte inferior direita da célula selecionada. Usando este ícone de mais, podemos arrastar para a esquerda, para a direita, para o topo e também para o fundo da célula ativa. Também usando esta opção de arrastar e soltar, podemos fazer muitos trabalhos inteligentes no Excel.
Para um exemplo, veja a imagem abaixo.

Exemplos para usar arrastar e soltar no Excel
Você pode baixar este modelo de arrastar e soltar do Excel aqui - modelo de arrastar e soltar do ExcelExemplo # 1 - Copiar o valor da célula atual para outras células
Por exemplo, suponha que você tenha um determinado valor na célula A1.

- Usando as opções de arrastar e soltar agora podemos preencher o mesmo valor para outras células também. Coloque um cursor na parte inferior direita da célula.

- Usando este ícone MAIS, arraste para a direita também para baixo para preencher o mesmo valor em todas as células arrastadas.

- Depois de arrastar e soltar, podemos ver um pequeno ícone no canto inferior direito das células selecionadas, clique neste para ver as opções disponíveis.

Aqui temos três opções, “Copiar células, Preencher somente formatação e Preencher sem formatação”. A partir de agora, da célula ativa, arrastamos e soltamos no intervalo de A1 a D5 e ela tirou tudo da célula ativa (A1).
Mas usando esta opção, podemos preencher apenas a formatação, ou seja, sem valor de uma célula ativa, também podemos preencher sem formatação, ou seja, apenas o valor da célula ativa, sem qualquer formatação.
- Vamos ver como fica quando selecionamos “Preencher somente formatação”.

- Agora veja “Preencher sem Formatação”.

Exemplo # 2 - Preencher números de série
Usando este arrastar e soltar, também podemos inserir números de série. Para isso primeiro, precisamos inserir pelo menos dois números consecutivos.

Inseri dois números de série consecutivos na célula A1 e A2. Agora selecione essas duas células e coloque um cursor na parte inferior direita da célula para ver o símbolo de arrastar e soltar.

Usando este arraste e solte até o número da linha que você deseja como número de série. No meu caso, arrastei até a linha 10, então meus números de série serão de 1 a 10.

Como é que isso funciona?
A primeira coisa que fizemos foi inserir dois números de série consecutivos, ou seja, 1 e 2. Usando este exemplo, o Excel identifica o número de incremento de uma célula para outra célula, neste caso, o número de incremento é de 1, então sempre que arrastamos o valor para a próxima célula, ele aumentará o valor em 1. Como arrastei até a 10ª linha, ele aumentou o valor em 10 vezes a partir do valor da primeira célula, ou seja, 1.
Por exemplo, olhe para a imagem abaixo agora.

Insirai 1 e 3 nas duas primeiras células, agora vou arrastar e soltar até a 10ª linha e ver o que acontece.

Não obtivemos números de série consecutivos, em vez disso, obtivemos todos os números ímpares de 1 a 19. Isso ocorre porque nas duas primeiras células nossos valores são 1 e 3, ou seja, da primeira célula para a segunda, o valor é incrementado em 2, então, quando usamos arrastar e soltar, o Excel identifica o padrão, pois ele deve ser incrementado em 2 toda vez que for para a nova célula.
Exemplo # 3 - Inserir números de série sem padrão
Também podemos inserir números de série sem inserir dois números consecutivos, basta inserir 1 em qualquer uma das células.

Agora arraste e solte até a 10ª linha.

Agora clique na caixa “Opções de preenchimento automático”.

A partir disso, escolha a opção “Preencher série” para obter os números de série que são incrementados em 1.

Portanto, temos números de série que são incrementados por 1.
Exemplo # 4 - Preencher tudo abaixo da célula uma vez
Usando a opção Arrastar e Soltar, podemos preencher a fórmula de uma célula para todas as células abaixo. Para um exemplo, veja a imagem abaixo.

- Para chegar ao GP (Lucro Bruto), precisamos inserir a fórmula como Vendas - COGS.

- Normalmente copiamos a fórmula de uma célula e colamos nas células abaixo, mas desta vez colocamos um cursor na parte inferior direita da célula da fórmula, ou seja, célula D2.

- Ao ver a opção Arrastar e Soltar, basta clicar duas vezes para aplicar a fórmula às células abaixo.

Coisas para lembrar
- Arrastar e soltar, geralmente chamado de alça de preenchimento.
- Arrastar e soltar é a alternativa disponível para o método de copiar e colar.
- Ao mesmo tempo, podemos arrastar e soltar em uma única linha e uma única coluna.