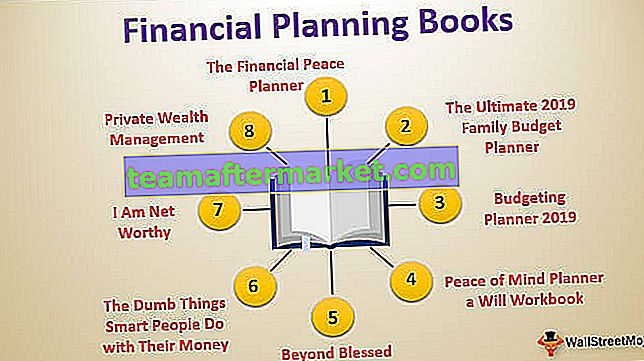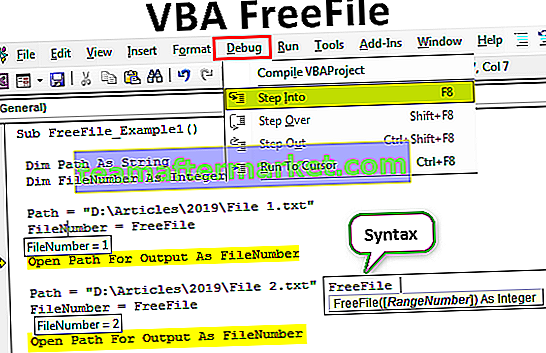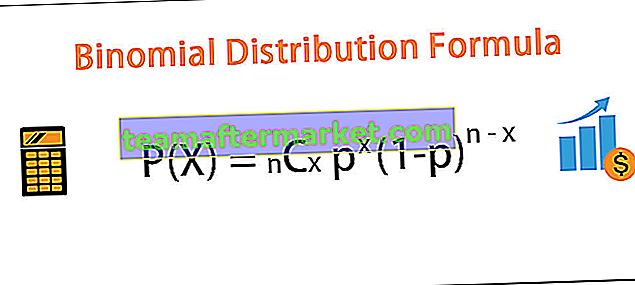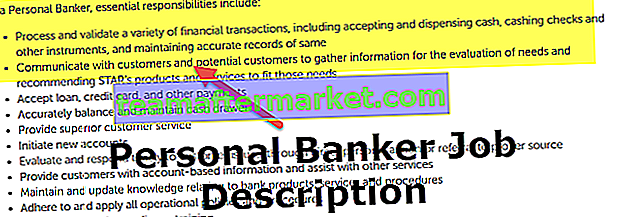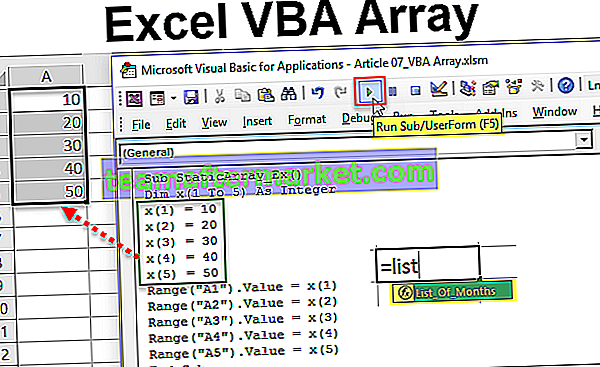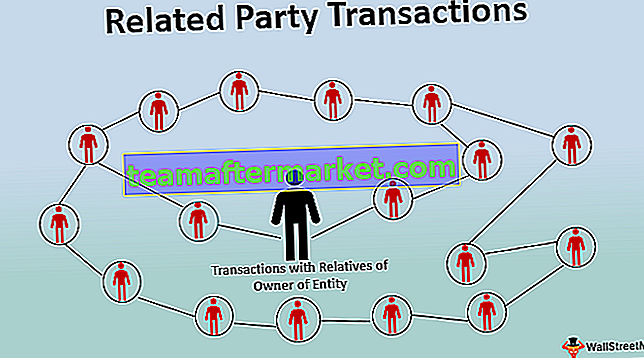PROCV para comparar duas colunas no Excel e encontrar correspondências
Quando se trata de comparar uma coisa com outra nas funções de pesquisa do Excel, as funções são os reis e VLOOKUP é a fórmula doméstica para todos os usuários do Excel. Muitos de nós não usam VLOOKUP totalmente, sim, eu digo totalmente, porque há muito mais além do VLOOKUP tradicional e podemos fazer muitas outras coisas com VLOOKUP. Portanto, neste artigo, mostraremos maneiras de comparar duas colunas de dados no Excel usando a função VLOOKUP no Excel.
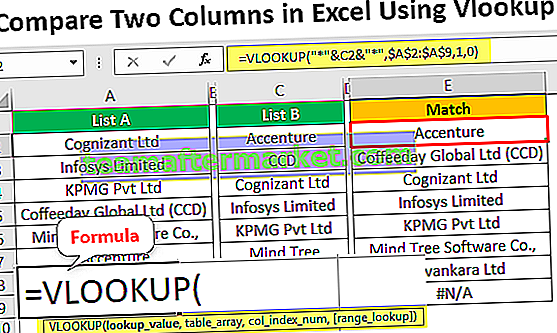
Compare duas colunas no Excel usando o Vlookup (encontre correspondências)
VLOOKUP é a função de pesquisa usada para buscar os dados frequentemente, mas muitos de nós não a usam como os dados de uma coluna de comparação.
Você pode baixar este PROCV para comparar duas colunas no modelo do Excel aqui - PROCV para comparar duas colunas no modelo do Excel- Quando os dados das duas colunas estão alinhados como a seguir, usaremos VLOOKUP para ver se a coluna 1 inclui a coluna 2 ou não.

- Precisamos saber se a “Lista A” contém todos os valores da “Lista B” ou não, isso pode ser feito usando a função VLOOKUP. Abra a função PROCV primeiro.

- O valor de pesquisa de saída será o valor da célula C2 porque estamos comparando “Lista A” contém todos os valores da “Lista B” ou não, então escolha a referência de célula C2.

- A matriz da tabela terá valores de células da “Lista A”, então selecione o intervalo de células de A2 a A9 e faça-o como referência de célula absoluta.

- O próximo é “Col Index Num”, ou seja, do array da tabela selecionada, de onde precisamos do resultado. Uma vez que selecionamos apenas uma coluna, nosso “Col Index Num” será 1.

- A pesquisa de intervalo é que estamos procurando uma correspondência exata, então escolha FALSE como o argumento ou você pode inserir 0 como o valor do argumento.

- Ok, terminamos com a fórmula, feche o colchete e pressione a tecla Enter para obter o resultado.

Portanto, onde quer que tenhamos “# N / A”, isso significa que esses valores não existem na coluna “Lista A”.
Mas olhe para o valor do número da linha 7 na “Lista B” é “Mind Tree”, mas na “Lista A” o mesmo nome da empresa é escrito por extenso como “Mind Tree Software Co.,” (célula A6). Portanto, em tais casos, VLOOKUP não pode fazer nada.
Pesquisa parcial usando caracteres curinga
Como vimos acima, VLOOKUP requer que o valor de pesquisa seja exatamente o mesmo na “Lista A” e na “Lista B”. Mesmo que haja qualquer espaço ou caractere extra, ele não pode corresponder ao resultado. Mas a mesma fórmula VLOOKUP pode corresponder aos dados de duas colunas se fornecermos caracteres curinga para o valor de pesquisa.
Portanto, esse caractere curinga é um asterisco (*), ao fornecer o valor de pesquisa antes e depois do valor de pesquisa, precisamos concatenar esse caractere curinga.

Como você pode ver acima, concatenei o valor de pesquisa com um asterisco de caractere curinga especial (*) antes e depois do valor de pesquisa usando o símbolo "e" comercial (&).

Agora complete a fórmula seguindo as etapas já mostradas.
Agora, olhe para os resultados, no exemplo anterior, tivemos erros nas linhas 2 e 7, mas desta vez obtivemos um resultado.
- Você deve estar se perguntando como isso é possível?
- Isso ocorre principalmente por causa do asterisco do caractere curinga (*). Este curinga corresponde a qualquer número de caracteres para o valor fornecido. Por exemplo, olhe para o valor da célula C3, diz “CCD” e na célula A5 temos o nome completo da empresa como “Coffeeday Global Ltd (CCD)”. Como na matriz da tabela temos a palavra “CCD”, o caractere curinga corresponde a essa palavra abreviada do nome da empresa com o nome completo da empresa na “Lista B”.
- Da mesma forma, na célula C7 temos o nome da empresa “Mind Tree”, mas na “Lista A” (célula A6), temos o nome completo da empresa como “Mind Tree Software Co”, portanto, há caracteres extras na “Lista A”. Como fornecemos o caractere curinga, ele corresponde à parte restante da palavra e retorna o resultado completo.
- Nota: Este método curinga não é o método recomendado porque pode dar errado a qualquer momento. Portanto, a menos que você tenha certeza sobre os dados que possui, não os use e confie neles.
Coisas para lembrar
- VLOOKUP pode corresponder apenas se a pesquisa for exatamente a mesma que na matriz da tabela.
- Asterisco de caractere curinga pode corresponder a qualquer número de caracteres se a mesma sequência de palavras disponível com a matriz da tabela.
- VLOOKUP não requer necessariamente que todos os valores das células sejam ordenados e organizados em ordem alfabética.