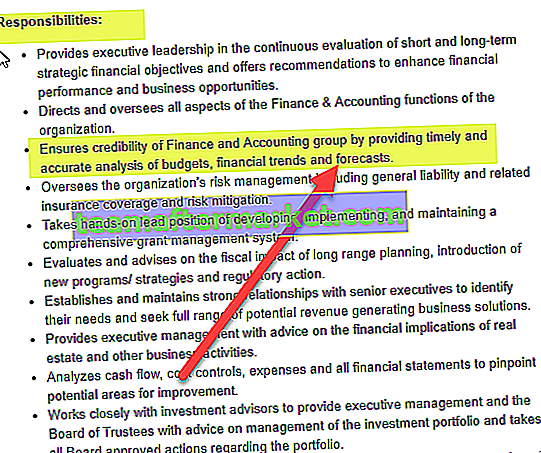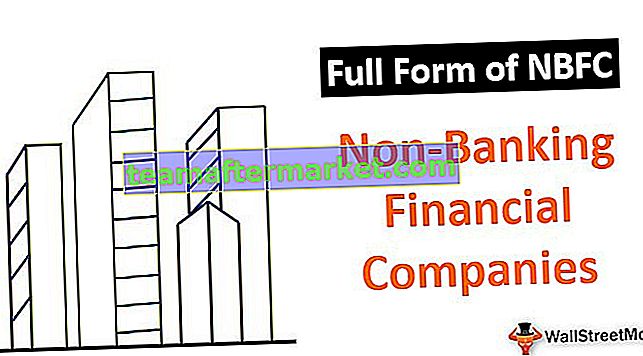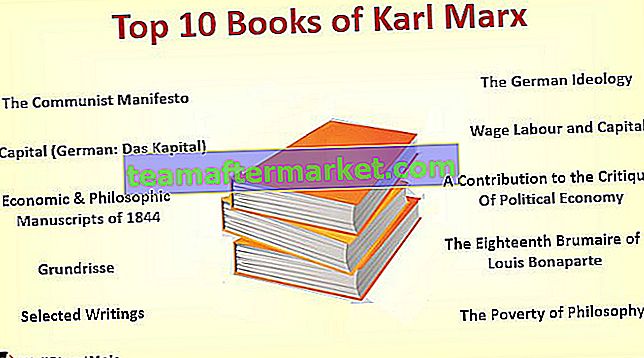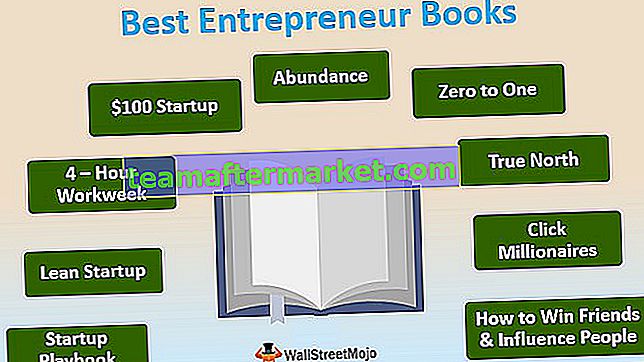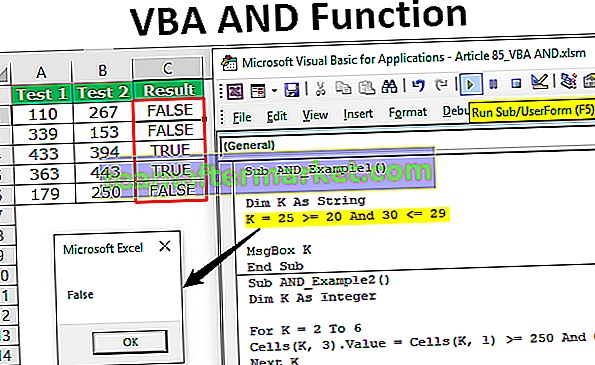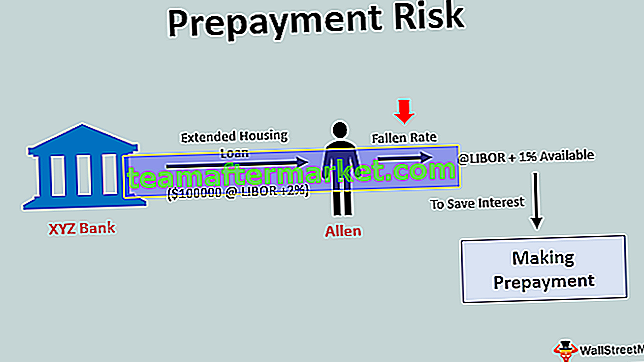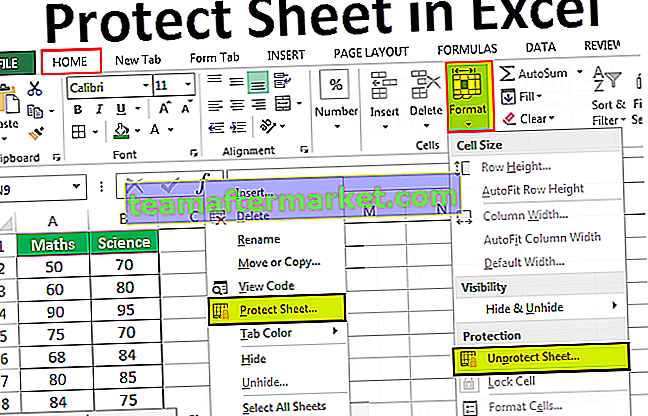Fórmulas do Excel para folha de cola
Este artigo é a folha de dicas de fórmulas disponíveis no Microsoft Excel. Diferentes fórmulas do Excel com respectivos exemplos são explicadas no artigo abaixo. Este artigo de Cheat Sheet of Excel Formulas concentra-se em funções de texto, funções estatísticas, funções de data e hora, funções matemáticas e muito mais.
Diferentes fórmulas do Excel com respectivos exemplos são explicadas abaixo.
Você pode baixar esta folha de referências do modelo de fórmulas do Excel aqui - Folha de referências do modelo de fórmulas do Excel# 1 Funções de texto no Excel
O MS Excel oferece uma variedade de funções de string. A folha de dicas de algumas fórmulas do Excel é fornecida abaixo. A tabela contém o nome da função, o significado da função, a sintaxe e o exemplo.
| Sr. Não | Função | Significado | Sintaxe | Exemplo | Explicação | |||||
| 1 | Função Esquerda no Excel | Retorna o número especificado de caracteres à esquerda da string | LEFT (string, sem_de_caracteres) | = ESQUERDA (B2,1) | onde B2 é a célula que contém o texto. | |||||
| 2 | Função certa no Excel | Retorna o número especificado de caracteres à direita da string | RIGHT (string, sem_de_caracteres) | = DIREITO (B2,5) | onde B2 é a célula que contém o texto. | |||||
| 3 | Função intermediária no Excel | Retorna o número especificado de caracteres da string começando na posição fornecida | MID (string, posição_inicial, sem_de_caracteres) | = MID (B2, 1,4) | onde B2 é a célula que contém o texto, 1 é a posição inicial e 4 é o número de caracteres a serem recuperados. | |||||
| 4 | LEN | Retorna o número de caracteres na string dada | LEN (String_to_be_measured) | = LEN (B2) | onde B2 é a célula que contém o texto. | |||||
| 5 | Função concatenar no excel | Mescla duas strings fornecidas para formar uma | CONCATENEATE (String1, String2…, StringN) | = CONCATENAR (D2, F2) | onde D2 e F2 são as células a serem concatenadas. |
A folha de dicas de exemplos de fórmulas do Excel explicada acima é implementada na planilha do Excel mostrada na imagem a seguir.

# 2 Funções estatísticas no Excel
O MS Excel oferece uma variedade de funções estatísticas. A folha de dicas de algumas fórmulas do Excel é fornecida abaixo. A tabela contém o nome da função, o significado da função, a sintaxe e o exemplo.
| Sr. Não | Função | Significado | Sintaxe | Exemplo | Explicação | |||||
| 1 | Média | Retorna a média da série de valores fornecidos | = AVERAGE (Valor1, Valor 2 ..., ValorN) | = MÉDIA (B2: B5) | Valor1, .., valorN é o intervalo de valores | |||||
| 2 | Min | Retorna o valor mínimo de um determinado intervalo de células. | = MIN (Valor1, Valor 2…, ValorN) | = MIN (B2: B5) | Valor1…, valorN é o intervalo de valores | |||||
| 3 | Contagem | Retorna o número de células que correspondem aos critérios fornecidos de intervalo de células da planilha. | = COUNT (Valor1, Valor 2…, ValorN) | = CONTAGEM (B2: B5) | Valor1…, valorN é o intervalo de valores | |||||
| 4 | Counta | Retorna o número de células não vazias que correspondem aos critérios fornecidos de intervalo de células da planilha. | = CONTAR.VAL (Valor1, Valor 2…, ValorN) | = CONT.valores (B2: B6) | Valor1…, valorN é o intervalo de valores | |||||
| 5 | Max | Mescla duas strings fornecidas para formar uma | = MAX (Valor1, Valor 2…, ValorN) | = MAX (B2: B5) | Valor1…, valorN é o intervalo de valores |
A folha de dicas de exemplos de fórmulas do Excel explicada acima é implementada na planilha do Excel mostrada na captura de tela a seguir.
# 3 Funções de data e hora no Excel
O MS Excel oferece uma variedade de funções de data e hora. A folha de dicas de algumas fórmulas do Excel é fornecida abaixo. A tabela contém o nome da função, o significado da função, a sintaxe e o exemplo.
| Sr. Não | Função | Significado | Sintaxe | Exemplo | Explicação | |||||
| 1 | ENCONTRO | Retorna o número de série de uma data específica | = DATA (ano, mês, dia) | = DATA (2018,12,21) | 21/12/2018 É o resultado. | |||||
| 2 | AGORA | Retorna a data e hora atuais | = AGORA () | = AGORA () | 20/07/2018 11h26 | |||||
| 3 | WEEKDAY | Retorna o dia da semana | = WEEKDAY (serial_no) | = WEEKDAY (B1) | 6 | |||||
| 4 | WEEKNUM | Retorna o número da semana da semana em um ano | = WEEKNUM (serial_no) | = SEMANA (AGORA ()) | 29 | |||||
| 5 | ANO | Retorna o ano no argumento de data | = ANO (serial_no) | = ANO (AGORA ()) | 2018 |
A folha de dicas de exemplos de fórmulas do Excel explicada acima é implementada na planilha do Excel mostrada na imagem a seguir.

# 4 Funções matemáticas no Excel
O MS Excel oferece uma variedade de funções matemáticas. A folha de dicas de algumas fórmulas do Excel é fornecida abaixo. A tabela contém o nome da função, o significado da função, a sintaxe e o exemplo.
| Sr. Não | Função | Significado | Sintaxe | Exemplo | Explicação | |||||
| 1 | Função Soma no Excel | Retorna a soma de todos os argumentos fornecidos | = SUM (Valor1, Valor 2…, ValorN) | = SOMA (A2: A5) | A adição de todos os valores no intervalo A2: A5 é 100. | |||||
| 2 | Função do Produto | Retorna o produto de todos os argumentos fornecidos | = PRODUTO (Valor1, Valor 2…, ValorN) | = PRODUTO (A2: A5) | A multiplicação de todos os valores no intervalo A2: A5 é 24.000. | |||||
| 3 | Sqrt | Retorna a raiz quadrada do número fornecido | = SQRT (número) | = SQRT (B2) | A raiz quadrada do valor em B2 é 20, que é 10. O mesmo é mostrado em D2 | |||||
| 4 | Teto | Retorna o número de arredondamento até o múltiplo significativo mais próximo. | = TETO (Número, Significância) | = TETO (0,5,5) | A resposta é 5 conforme mostrado em E2. | |||||
| 5 | Chão | Retorna o número de arredondamento para baixo até o múltiplo significativo mais próximo. | = FLOOR (Número, Significância) | = FLOOR (0,5,1) | A resposta é 0 conforme mostrado em F2. |
A folha de dicas de exemplos de fórmulas do Excel explicada acima é implementada na planilha do Excel mostrada na imagem a seguir.

Excel Melhores Práticas para Usar Cheat Sheet de Excel Formulas
| Siga esta melhor prática | Fazendo o seguinte: |
| Altere facilmente o tipo de referência | Para alternar entre referências relativas, absolutas e mistas: |
| 1. Selecione a célula que contém a fórmula. | |
2. Na barra de fórmulas,  selecione a referência que deseja alterar. selecione a referência que deseja alterar. | |
| 3. Pressione F4 para alternar entre os tipos de referência. | |
| Copie fórmulas rapidamente | Para inserir rapidamente a mesma fórmula em um intervalo de células, selecione o intervalo que deseja calcular, digite a fórmula e pressione Ctrl + Enter. Por exemplo, se você digitar = SUM (A1: B1) no intervalo C1: C5 e, em seguida, pressionar Ctrl + Enter, o Excel insere a fórmula em cada célula do intervalo, usando A1 como referência relativa. |
| Use o preenchimento automático da fórmula | Para tornar mais fácil criar e editar fórmulas e minimizar erros de digitação e sintaxe, use o Preenchimento automático de fórmulas. Depois de digitar um = (sinal de igual) e letras iniciais (as letras iniciais atuam como um gatilho de exibição), o Excel exibe uma lista dinâmica de funções e nomes válidos abaixo da célula. |
| Usar dicas de tela de função | Se você não estiver familiarizado com os argumentos de uma função, pode usar a função ScreenTip que aparece depois de digitar o nome da função e um parêntese de abertura. Clique no nome da função para visualizar o tópico da Ajuda sobre a função ou clique no nome de um argumento para selecionar o argumento correspondente em sua fórmula. |