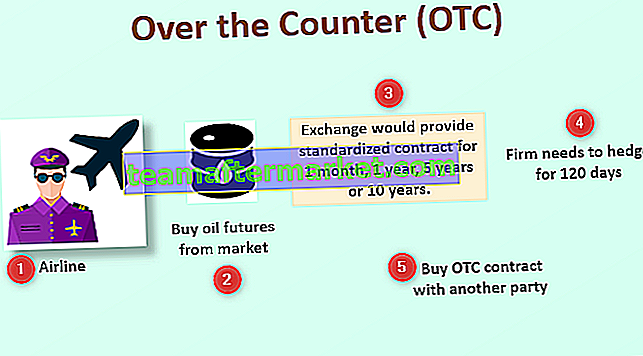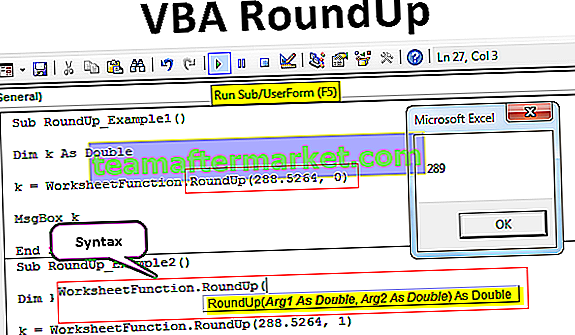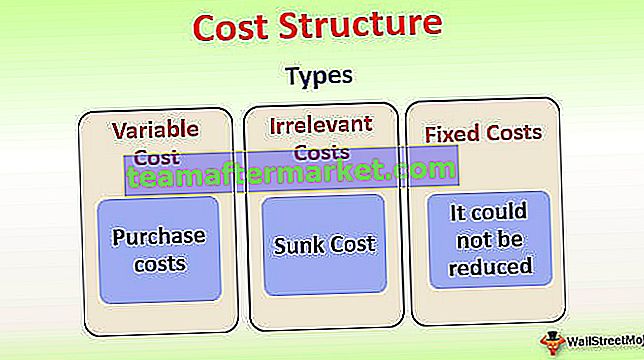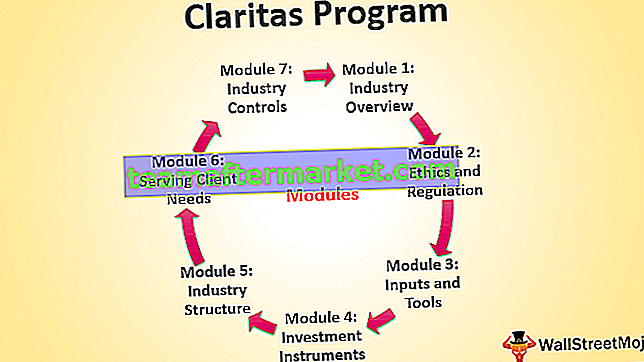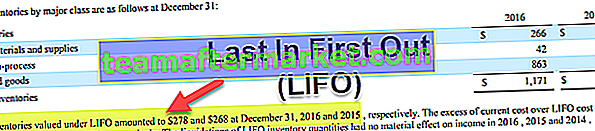Formatação de números do Excel - milhares e milhões
A formatação de números do Excel é um tópico maior do que pensamos, já publicamos tópicos de Formatação de números personalizados do Excel, que inclui todos os tipos de formatação de números no Excel. No artigo de hoje, vamos nos concentrar especificamente em milhões de formatos de números no Excel para permitir que eles sejam exibidos em um formato mais curto para ler e entender com muita facilidade.
No campo da matemática, cada número tem terminologias diferentes, por exemplo, mil (1000) é representado como 1k, um lakh (1, 00.000) é representado como 100k. Quando alguém diz 500k, não se confunda porque 500k significa 500.000.

Da mesma forma, no Excel, podemos formatar os números para mostrar como milhares, K's, milhões e bilhões. Neste artigo, vou mostrar as técnicas de modificação ou alteração do formato dos números no Excel.
Você pode baixar este modelo de formato do milhão aqui - modelo do formato de milhãoNº 1 - Números no formato Excel em milhares e em K's
Em primeiro lugar, veremos como formatar números em milhares e em K's. Lembre-se de que os dois mil e K são iguais, mas precisam de diferentes técnicas de formatação no Excel.
Suponha que você tenha o conjunto de números abaixo em sua planilha do Excel.

Agora precisamos formatar esses números em milhares, por exemplo, não quero ver o número 2500, mas em vez disso, quero a formatação como 2,5 mil.
Para alterar a visualização dos números, precisamos alterar a formatação dos números.
Siga as etapas abaixo para alterar a formatação dos números.
Etapa 1: clique com o botão direito nos números que deseja formatar e selecione Formatar células.

Nota: Você também pode pressionar a tecla de atalho Ctrl + 1 para abrir Formatar células.
Passo 2: Agora vá para a opção Custom.

Etapa 3: Na seção Tipo: precisamos aplicar o código de formatação. Abaixo está o código de formatação para alterar a formatação dos números.
Código de formato: 0, “Milhares”

Etapa 4: agora devemos ver os valores em milhares.

Um dos problemas aqui é que 2500 está sendo mostrado como 3 mil, mas precisamos que o valor exato seja visto aqui. Para garantir que os valores decimais não sejam arredondados para o milhar mais próximo, precisamos alterar nosso código de formatação conforme abaixo.
Código de formato: 0,00, “Milhares”

Agora veremos valores exatos com casas decimais.

# 2 - Maneira Não Convencional de Mostrar Mil Valores
Etapa # 1 - Este é o método não convencional para mostrar mil valores. O que precisamos fazer aqui é dividir o número por 1000 e combinar a palavra "Mil" usando o símbolo "e" comercial (&).

Etapa 2 - Formatar números em valores de K
A fim de mostrar mil números em K, precisamos apenas mudar a palavra Mil por K.
Código de formato: 0,00, “K”

Etapa # 3 - O resultado é o seguinte:

# 3 - Formatar números em milhões
Na etapa anterior, vimos como formatar números em milhares, agora veremos como formatar números em milhões.
Etapa # 1 - o código de formatação anterior mostraria 10 lakhs como 1000 K, 25 lakhs como 2500 k e assim por diante.

Todos nós sabemos que 10 lakh é igual a 1 milhão. Portanto, precisamos formatar o número em milhões em vez de milhares. Abaixo está o código para formatar o número em milhões.
Etapa 2 - Código de formato: 0,00 ,, “milhão”
Apenas na diferença entre o código anterior e este código é que adicionamos uma vírgula extra (,). Então combinamos a palavra Million com ela.

Etapa # 3 - Este código mostraria o resultado dos números em milhões.

Este código de formato é aplicável apenas para milhões. Imagine que você tenha números inferiores a 10 lakhs.
Por exemplo, 2,5 lakh seriam mostrados como 0,25 milhões em vez de 2500 K. Este é o problema comum com um único código de formato de referência.
No entanto, podemos modificar o código para mostrar o resultado com base no valor da célula dos números. Por exemplo, se o valor for menor que 10 lakh, o resultado deve ser em K e se o valor for maior ou igual a 1.000.000, o resultado deve ser em milhões.
Etapa # 4 - Código de formato: [> = 1000000] #, ## 0.0 ,, ”M”; [<1000000] #, ## 0.0, ”K”; Geral

Etapa 5 - Este código formatará os números de acordo com o valor do número e mostrará os resultados de acordo.

Coisas para lembrar enquanto estiver no formato milhão no Excel
- Em vez disso, milhões, podemos apenas mostrar o alfabeto M como resultado.
- Em vez de mil, podemos apenas mostrar o alfabeto K como resultado. Estes dois são representados em ordem alfabética por milhões e milhares.
- Para mostrar os números negativos na cor vermelha, aplique o código abaixo.
[> = 1000000] $ #, ## 0.0 ,, ”M”; [> 0] $ #, ## 0.0, ”K”; [Vermelho] Geral