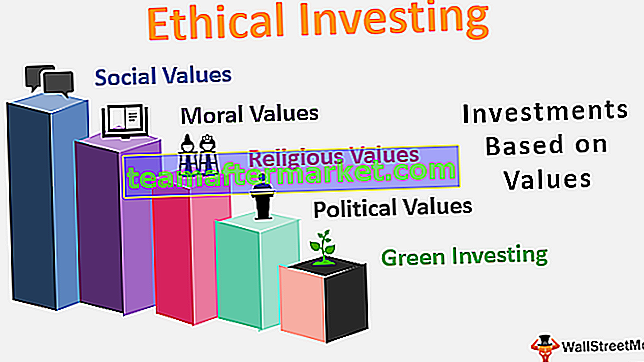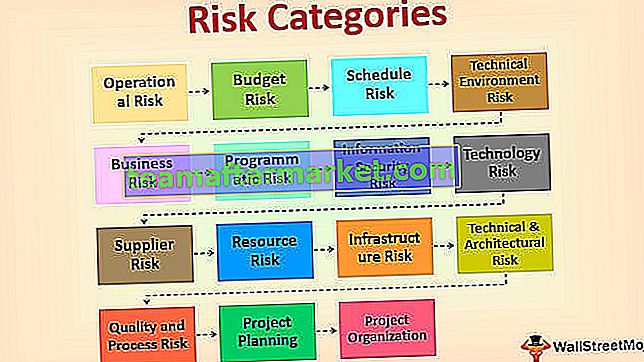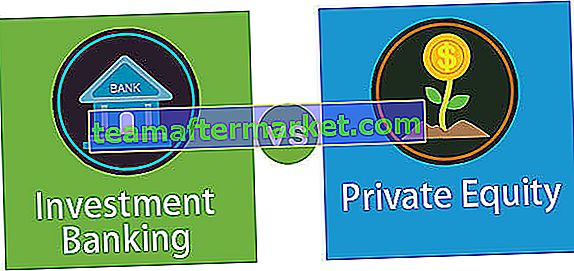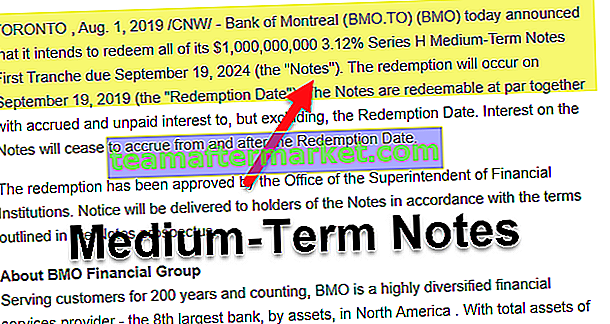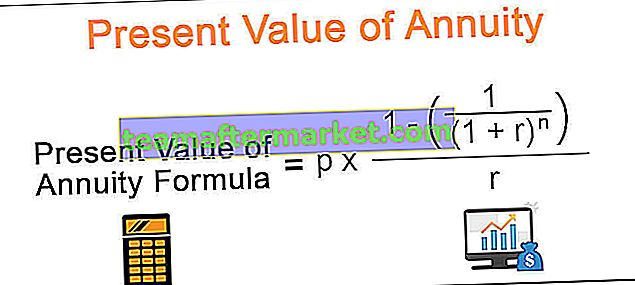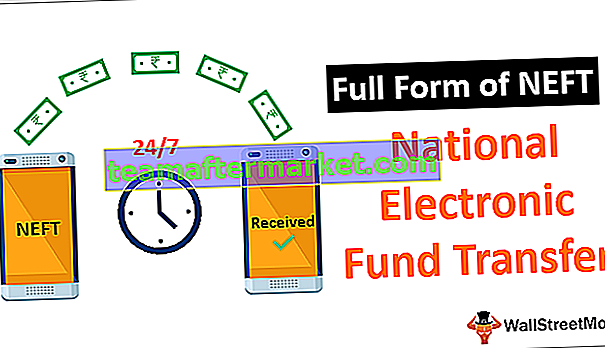Onde podemos fazer uma numeração simples no Excel, onde fornecemos manualmente a uma célula um número para o número de série, também podemos fazê-lo fazer automaticamente, para fazer uma numeração automática, temos dois métodos, primeiro podemos preencher as duas primeiras células com a série do número que queremos inserir e arraste-a para o final da tabela e o segundo método é usar a fórmula = ROW () que nos dará o número e, em seguida, arraste a fórmula de maneira semelhante até o fim da mesa.
Numeração Automática em Excel
Numerar significa dar números de série ou números a uma lista ou dados. No Excel, não há um botão especial fornecido que forneça a numeração de nossos dados. Como já sabemos, o Excel não fornece um método ou ferramenta ou um botão para dar o número sequencial a uma lista de dados, o que significa que precisamos fazer isso por nós mesmos.
Como numerar automaticamente no Excel?
Para fazer a numeração automática no Excel, precisamos nos lembrar de que nossa função de preenchimento automático está ativada. Por padrão, ele está ativado, mas em qualquer caso, se não tivermos ativado ou pelo preenchimento automático desativado por engano, aqui é como podemos reativá-lo.
Agora que verificamos se o preenchimento automático está ativado, existem três métodos para numeração automática do Excel,
- Preencha uma coluna com uma série de números.
- Usando a função row ().
- Usando a função offset ().
# 1 - No arquivo, clique nas opções de acesso.

# 2 - Na seção avançada, nas opções de edição, marque Ativar alça de preenchimento e arrastar e soltar células no Excel.

As 3 principais formas de obter a numeração automática no Excel
Existem várias maneiras de obter uma numeração automática no Excel.
Você pode baixar este modelo de numeração automática do Excel aqui - modelo de numeração automática do Excel- Preencha uma coluna com uma série de números.
- Use a função Row ()
- Use a função Offset ()
Vamos discutir todos os métodos acima por exemplos.
# 1 - Preencha a coluna com séries de números
Temos os seguintes dados,

Tentaremos inserir números automáticos na coluna A do Excel.
- Selecione a célula que deseja preencher. Neste exemplo, célula A2.
- Escreva o número que queremos começar deixando ser 1 e preencha a próxima célula na mesma coluna com outro número seja 2.

- Fizemos a numeração 1 na célula A2 e 2 na célula A3 para iniciar um padrão. Agora selecione os valores iniciais, ou seja, células A2 e A3.

- O ponteiro (ponto) na célula selecionada mostrado pela seta, clique nele e arraste-o para o intervalo desejado, ou seja, célula A11.

Agora temos numeração sequencial para nossos dados.
# 2 - Use a função ROW ()
Usaremos os mesmos dados para demonstrar a numeração sequencial pela função row ().
- Abaixo estão nossos dados,

- Na célula A2 ou onde queremos iniciar nossa numeração automática no excel, selecionamos a célula específica.

- Digite = ROW () na célula A2 e pressione Enter.

Ele nos deu a numeração do número 2 porque a função de linha lança o número para a linha atual.
- Para evitar a situação acima, podemos fornecer a função de linha para linha de referência.

- O ponteiro ou o ponto na célula selecionada, clique nele e arraste-o para o intervalo desejado para o cenário atual para a célula A11.

- Agora temos nossa numeração automática no Excel para os dados usando a função row ().

# 3 - Usando a função Offset ()
Podemos fazer numeração automática no Excel usando a função Offset () também.
Novamente, usamos os mesmos dados para demonstrar a função de deslocamento. Abaixo estão os dados,

Como podemos ver, removi o texto escrito na célula A1 “Número de série”, pois ao usar a função de deslocamento, a referência precisa estar em branco.

A captura de tela acima mostra os argumentos da função usados na função de deslocamento.
- Na célula A2 digite = deslocamento (A2, -1,0) +1 para a numeração automática no Excel.

A2 é o endereço da célula atual que é a referência.
- Pressione Enter e o primeiro número é inserido.

- Selecione a célula A2, arraste-a para a célula A11.

- Agora temos a numeração sequencial usando a função de deslocamento.

Coisas para lembrar sobre a numeração automática no Excel
- O Excel não fornece numeração automática.
- Verifique se a opção Preenchimento automático está ativada.
- Quando preenchemos uma coluna com uma série de números, criamos um padrão, podemos usar os valores iniciais como 2, 4 para fazer uma numeração sequencial par.