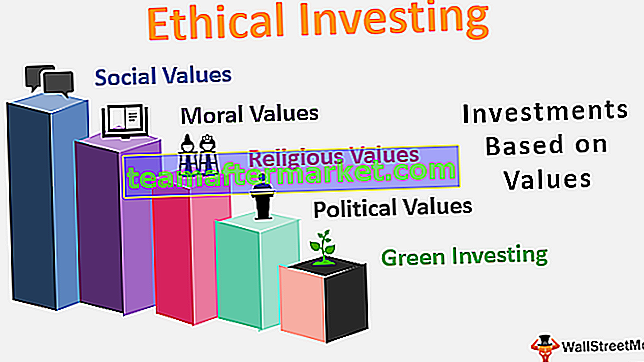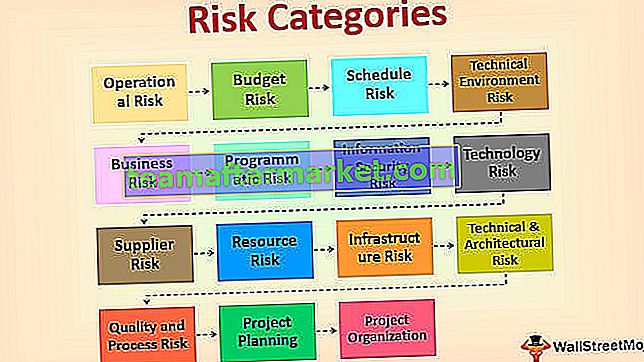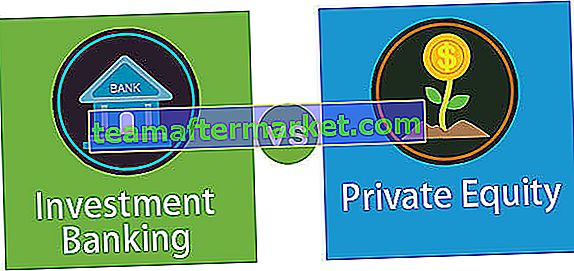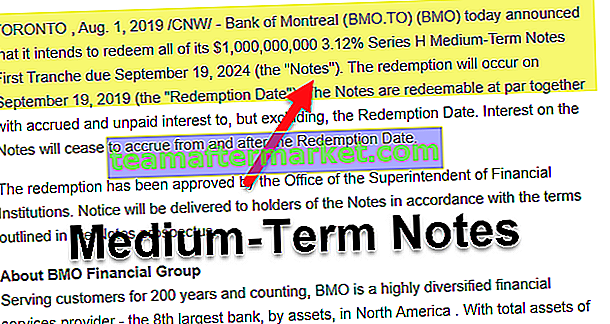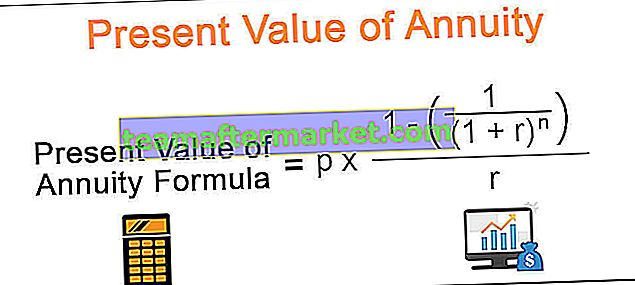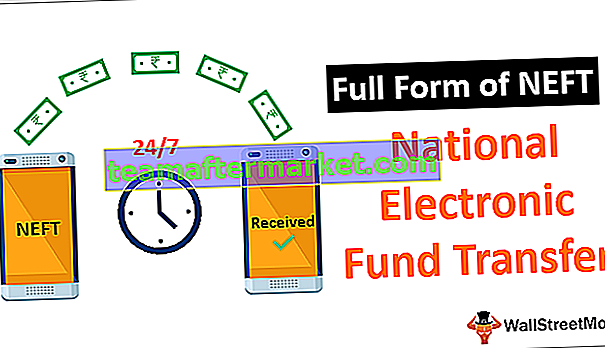O que você quer dizer com equações no Excel?
As equações no excel nada mais são do que as nossas fórmulas que digitamos na célula, para escrever uma equação começamos com um igual ao sinal (=) que o excel reconhece como calcular e então usamos variáveis que estão conectadas entre si com alguns operadores, dependendo dos operadores que obtemos resultados, uma equação pode ser linear ou não linear.
Explicação
Em uma equação do Excel, usamos duas coisas:
- Referências de Célula
- Operadores
As referências de célula são células como A1, B1 ou intervalo de células A1: A3 e assim por diante, enquanto os operadores são os operadores básicos, como + para soma - para subtração * para multiplicação e assim por diante.
Como uma calculadora, o Excel pode executar fórmulas como adição de subtração, etc. Um dos recursos mais úteis do MS Excel é a capacidade de calcular usando um endereço de célula para representar um valor em uma célula.
Esta é a definição básica da referência de célula.
O Excel usa referência de célula e operadores básicos para fazer uma equação.

Como usar equações no Excel? (com exemplos)
Para fazer uma equação no Excel, precisamos ter três coisas em mente:
- Cada equação começa com um igual para assinar.
- O Excel usa endereços de células como valores no Excel.
- Os operadores estão acostumados a fazer equações.
Exemplo 1
Tenho meu próprio orçamento mensal para os últimos cinco meses. O orçamento inclui dados de aluguel, alimentação, eletricidade, cartão de crédito e carro.

No primeiro exemplo, criaremos uma equação para a soma ou adição das contas de cada mês.
- Etapa # 1 - Na célula B7, comece digitando um igual para assinar e adicione cada referência de célula de B1 a B6 com um operador + no meio.

- Etapa 2 - Quando pressionamos Enter, obtemos os gastos totais realizados no mês de janeiro

Nas duas etapas anteriores, usamos referências de célula e um operador + para adição e a equação foi criada como = B2 + B3 + B4 + B5 + B6 que nos deu nosso resultado.
Além disso, há uma função embutida no Excel que nos dá o mesmo resultado, mas nos economiza o tempo de dar a cada referência de célula, uma de cada vez.
- Etapa # 1 - Na célula C7, comece digitando um igual para assinar e digite soma, em seguida, pressione Tab. Ele abre uma função de soma embutida para nós.

- Etapa 2 - Agora selecione o intervalo de células de C2 a C6 e pressione Enter.

Isso também dá a soma do dinheiro total gasto no mês de fevereiro.

- Etapa # 3 - Repita o mesmo processo para o mês de março de abril e poderá obter o dinheiro total gasto para os respectivos meses.

Gastei meu dinheiro todos os meses.

Exemplo # 2
O exemplo acima foi uma adição simples usando equações. Vamos fazer uma equação complexa.
Desta vez, quero me destacar para dar a entender se meu dinheiro gasto foi alto ou médio. Se o valor total gasto por cinco meses for superior a 10.000, ele deve ser exibido como “Alto”, caso contrário, deve ser exibido como “Média”. Neste tipo de equação, o operador usado é “Declaração If”.

- Etapa # 1 - Primeiro, precisamos totalizar o dinheiro gasto em cada conta. Na célula G2, criaremos uma equação para somar o dinheiro gasto com aluguel de cinco meses. Começamos digitando um sinal de igual e digitamos Soma, em seguida, pressionamos o botão tab.

- Etapa 2 - Selecione as referências de célula de B2 a F6 e pressione Enter.

- Etapa # 3 - Repetimos a mesma equação de adição para cada nota.

- Etapa 4 - Agora na célula H2, digite um sinal de igual e digite If, em seguida, pressione Tab.

- Etapa 5 - Para entender melhor a equação, clique em fx na barra de endereço da função e uma caixa de diálogo aparecerá.

- Etapa # 6 - No teste lógico, inseriremos nossa lógica que é o total de notas maior que 10.000. Selecione a faixa G2 a G6 e insira o operador “>” maior que e digite 10.000.

- Etapa # 7 - Se o valor for verdadeiro significa que o total é maior do que 10.000, queremos que seja mostrado como uma média alta.

- Etapa # 8 - Como estamos dando valor ao excel na string, devemos começar e terminar com vírgulas invertidas. Clique em ok.

- Etapa # 9 - Arraste a fórmula para a célula H6 e teremos nosso resultado final.

No exemplo acima, usamos referências de células e instrução If como um operador para fazer uma equação.
Coisas para lembrar
- Lembre-se sempre de iniciar uma equação com igual para sinalizar.
- Criar uma equação com referência de célula é útil porque podemos atualizar nossos dados sem ter que reescrever a fórmula.
- O Excel nem sempre nos dirá se nossa equação está errada ou não. Portanto, cabe a nós verificar todas as nossas equações.