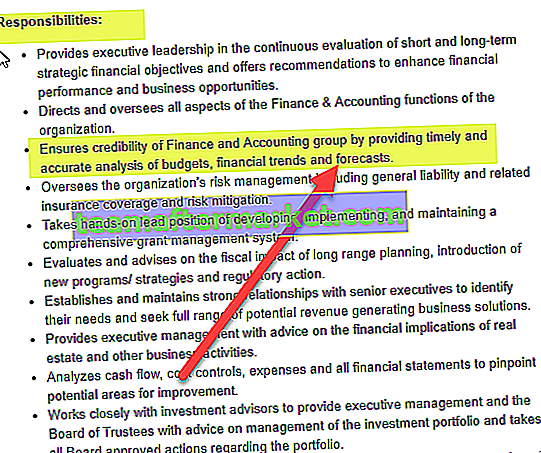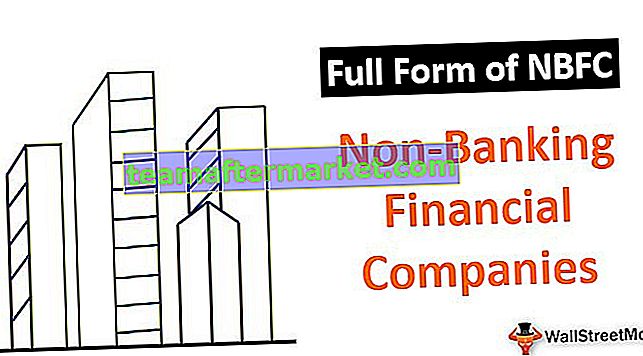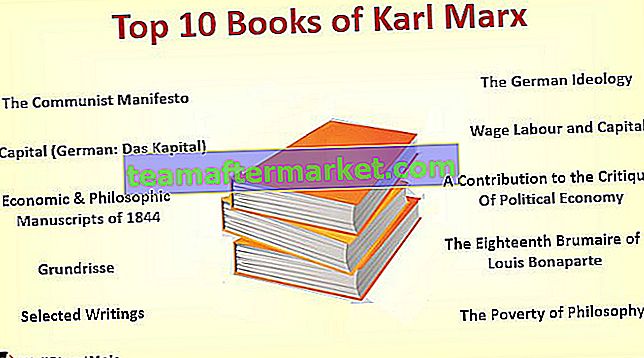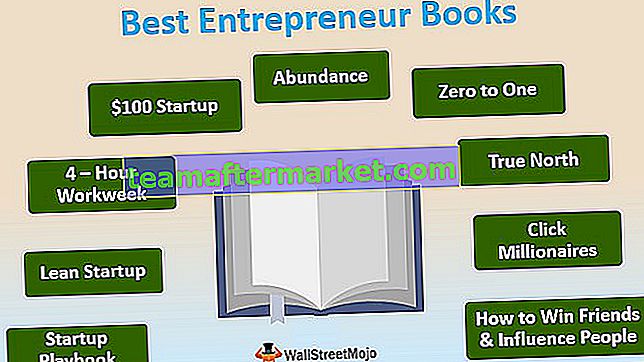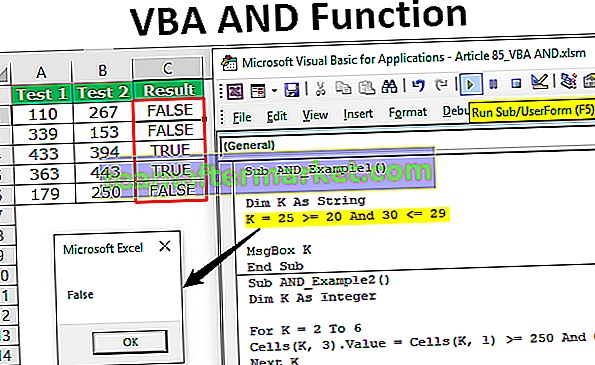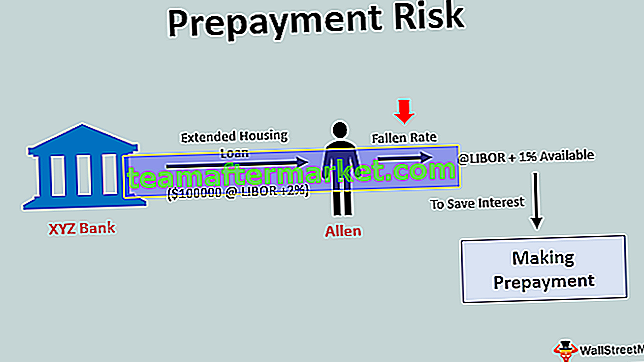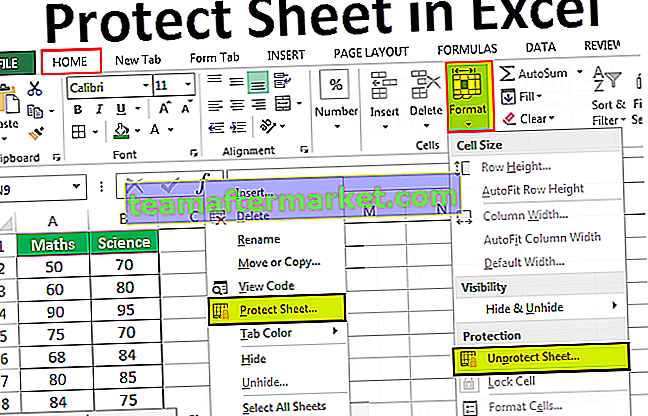Estatísticas do Excel
No mundo moderno dos negócios orientado por dados, temos softwares sofisticados que trabalham dedicadamente para “Análise Estatística”. Em meio a todos esses softwares excel modernos e tecnologicamente avançados, não é uma ferramenta ruim para fazer a análise estatística dos dados. Podemos fazer todos os tipos de análises estatísticas usando o Excel, mas você deve ser um usuário avançado do Excel. Neste artigo, mostraremos alguns dos cálculos de estatísticas de nível básico a intermediário usando o Excel.
Como usar as funções estatísticas do Excel?
Você pode baixar este modelo de estatísticas em Excel aqui - modelo de estatísticas em ExcelNº 1: Encontre a venda média por mês
A taxa média ou tendência média é o que os tomadores de decisão olham quando querem tomar algumas decisões cruciais e rápidas. Portanto, encontrar a média de vendas, custo e lucro por mês é uma tarefa comum que todos fazem.
Por exemplo, observe os dados abaixo de valor de vendas mensal, valor de custo e colunas de valor de lucro no Excel.

Assim, encontrando a média por mês de todo o ano, podemos realmente encontrar o que exatamente os números por mês.
Usando a função AVERAGE, podemos encontrar os valores médios de 12 meses e reduz para por mês em média.
- Abra a função AVERAGE na célula B14.

- Selecione os valores de B2 a B13.

- O valor médio das vendas é

- Copie e cole a célula B14 nas outras duas células também para obter o custo médio e o lucro. O valor médio do custo é

- O valor médio do lucro é

Portanto, o valor médio de venda por mês é de US $ 25.563, o valor de custo é de US $ 24.550 e o valor de lucro é de US $ 1.013.
# 2: Encontre o total cumulativo
Encontrar o total cumulativo é outro conjunto de cálculos nas estatísticas do Excel. O cumulativo nada mais é do que somar todos os números do mês anterior para descobrir qual é o total atual para o período.
- Por exemplo, observe os números de vendas de 6 meses abaixo.

- Abra a função SUM nas células C2.

- Selecione a célula B2 e faça a referência do intervalo.

A partir do intervalo de células, faça a primeira parte da referência de célula B2 como uma referência absoluta pressionando a tecla F4.
- Feche o colchete e pressione a tecla Enter.

- Arraste e solte a fórmula abaixo de uma célula.

Agora temos o total acumulado dos primeiros dois meses, ou seja, no final dos primeiros dois meses, a receita foi de $ 53.835. Arraste e solte a fórmula para outras células restantes.

A partir desse acumulado, podemos realmente saber em que mês houve um menor aumento de receita.
Nº 3: Encontre a porcentagem de participação
Em doze meses, você pode ter obtido uma receita de US $ 1 Lakh, mas talvez em um mês você deva ter alcançado a maior parte da receita, e encontrar a participação percentual do mês realmente nos ajuda a encontrar a participação percentual do mês específico.
Por exemplo, observe os dados abaixo da receita mensal.

Para encontrar a participação percentual, primeiro precisamos descobrir qual é o total geral de 12 meses, portanto, aplicando a função SUM no Excel, encontre o valor geral de vendas.

Para encontrar o% Share de cada fórmula do mês pode ser usada é a seguinte.
% De participação = receita do mês atual / receita geralPara aplicar a fórmula como B2 / B14.

A porcentagem de participação no mês de janeiro é

Copie e cole a célula C2 nas células abaixo também.

Aplique o formato “Porcentagem” para converter o valor em valores percentuais.

Assim, a partir da% de participação acima, podemos identificar claramente que o mês “junho” tem a maior contribuição para o valor geral das vendas, ou seja, 11,33%, e o mês “maio” tem a menor contribuição para o valor geral das vendas, ou seja, 5,35%.

# 4: Teste ANOVA
A Análise de Variância (ANOVA) é a ferramenta estatística do Excel usada para encontrar a melhor alternativa disponível no lote. Por exemplo, se você está introduzindo quatro novos tipos diferentes de alimentos no mercado e deu uma amostra de cada comida para obter a opinião do público e da pontuação de opinião dada pelo público ao executar o teste ANOVA, podemos escolha o melhor do lote.
ANOVA é uma ferramenta de análise de dados disponível para excel na guia DADOS. Por padrão, não está disponível, você precisa ativá-lo.

Abaixo estão as pontuações de três alunos de 6 disciplinas diferentes.

Clique na opção “Análise de Dados” na guia “Dados” , ela será aberta abaixo da guia “Análise de Dados” .

Role para cima e escolha “Anova: Single Factor” .

Escolha “Faixa de entrada” como B1 a D7 e verifique os rótulos na primeira linha.

Selecione o intervalo de saída como qualquer uma das células na mesma planilha.

Teremos uma “ANOVA” pronta para análise.

Coisas para lembrar
- Todas as análises estatísticas básicas e intermediárias possíveis no Excel.
- Temos fórmulas na categoria de fórmulas “Estatísticas”.
- Se você tem experiência em estatística, é fácil fazer algumas análises estatísticas sofisticadas e importantes, como “TTEST, ZTEST e estatísticas descritivas” etc. no Excel.