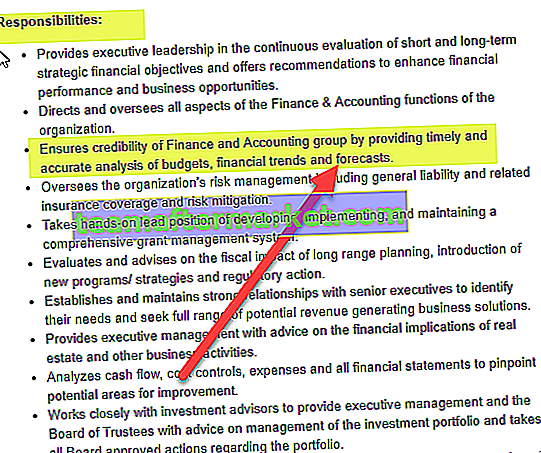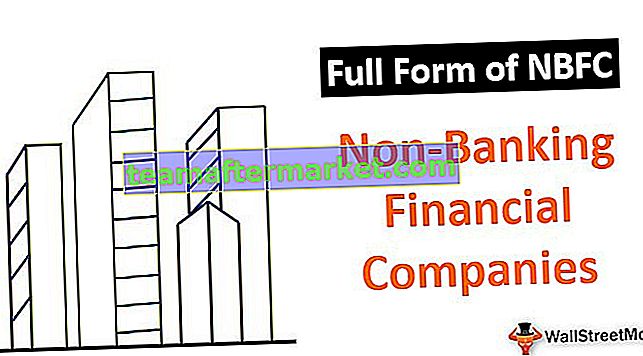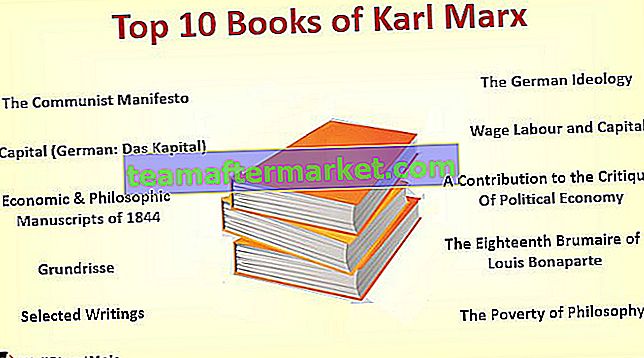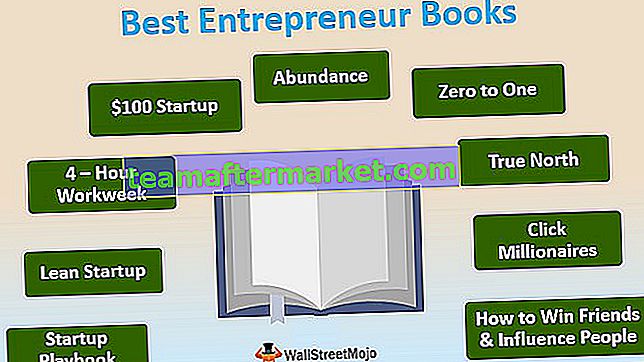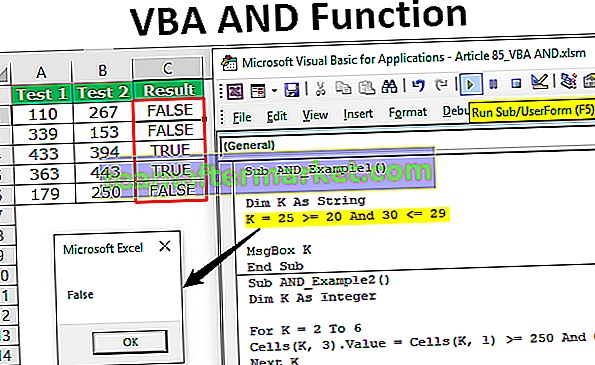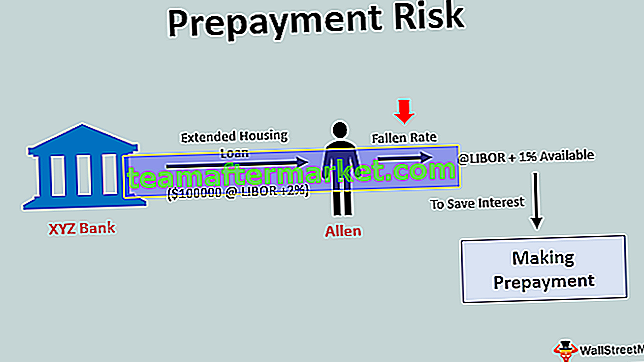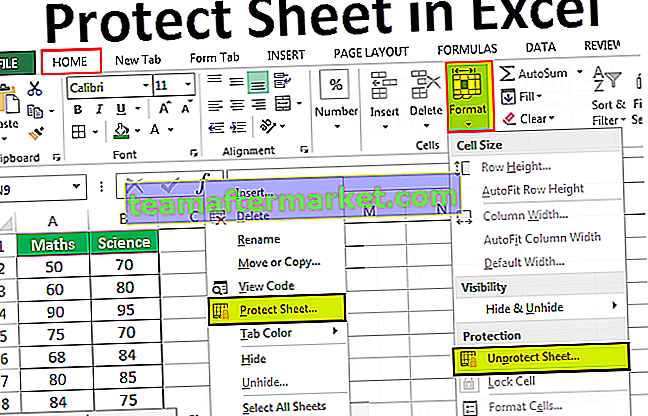Como converter texto em números no Excel? (Passo a passo)
Existem muitas maneiras de converter texto em números no Excel. Veremos um por um.
- Usando a opção de conversão rápida de texto em números do Excel
- Usando o método de formatação de célula especial de colar.
- Usando o método Texto para coluna.
- Usando a função VALUE.
# 1 Usando a opção de conversão rápida de texto em números do Excel
Esta é provavelmente a forma mais simples do Excel. Muitas pessoas usam o apóstrofo ( ' ) antes de inserir os números no Excel.
- Etapa 1: Selecione os dados.

- Etapa 2: Clique na caixa de tratamento de erros e selecione a opção Converter em números .

- Passo 3: Isso converteria os números formatados em texto para o formato numérico instantaneamente e agora a função SUM funcionando bem e mostrando o resultado preciso.

# 2 Usando o método de formatação de célula especial de colar
Agora estou passando para outro de alterar o texto para números. Aqui estou usando o método Colar especial. Considere os mesmos dados que usei no exemplo anterior.
- Etapa 1: digite o número zero ou 1 em qualquer célula.

- Etapa 2: agora copie esse número. (Eu digitei o número 1 na célula C2).

- Passo 3: Agora selecione a lista de números.

- Passo 4: Agora pressione ALT + E + S (tecla de atalho Excel para colar método especial) e isso vai abrir a caixa de diálogo abaixo. Selecione a opção de multiplicação . (Você também pode tentar dividir)

- Etapa 5: Isso converteria instantaneamente o texto em números instantaneamente e a fórmula SUM funcionando bem agora.

# 3 Usando o método de texto para coluna
Este é o terceiro método de conversão de texto em números. Este é um processo um pouco mais demorado do que os dois anteriores, mas é sempre bom ter o maior número possível de alternativas.
- Etapa 1: Selecione os dados.

- Etapa 2: Clique na guia Dados e na opção Texto para colunas .

- Etapa 3: Isso abrirá a caixa de diálogo abaixo e certifique-se de que delimitado esteja selecionado. Clique no próximo botão.

- Passo 4: Agora certifique-se de que a caixa Tab está marcada e clique no botão Avançar.

- Etapa 5: Na janela seguinte, selecione a opção Geral e selecione a célula de destino e clique no botão Concluir .

- Etapa 6: Isso converterá seu texto em números e SUM funcionará bem agora.

# 4 Usando a função VALUE
Além disso, uma fórmula pode converter texto em números no Excel. A função VALUE fará o trabalho por nós. Siga as etapas abaixo para aprender como fazer isso.
- Etapa 1: aplique a fórmula VALUE na célula B1.

- Etapa 2: arraste e solte a fórmula nas células restantes.

- Etapa 3: aplique a fórmula SUM na célula B6 para verificar se ela foi convertida ou não.

Coisas para lembrar
- Se você encontrar o botão de triângulo verde na célula, deve haver algo errado nos dados.
- A função VALUE pode ser útil para converter a string de texto que representa um número em um número.
- Se houver problemas de espaçamento, aninhamos a função VALUE com a função trim, por exemplo, = Trim (Value (A1))
- Texto para coluna também é útil na correção de datas, números e formatos de hora.