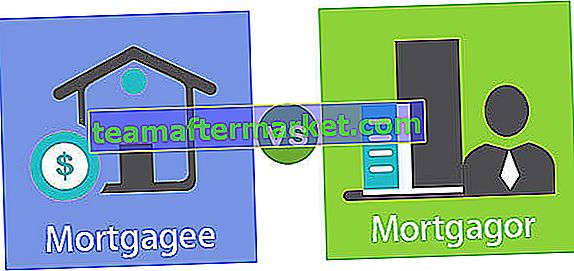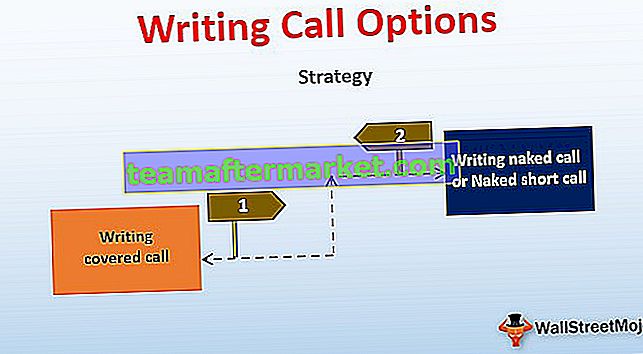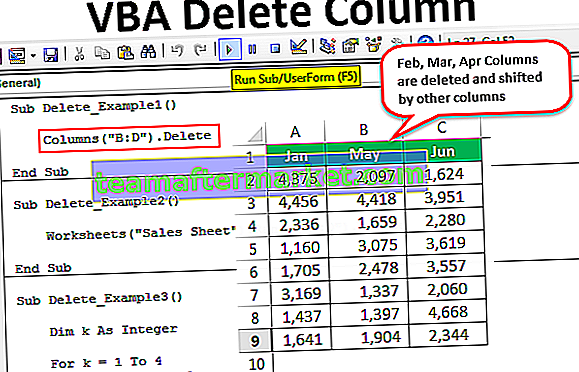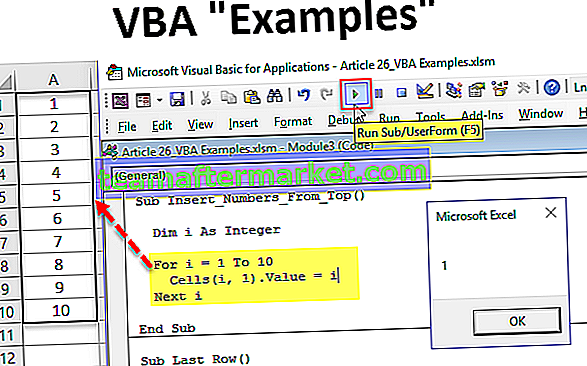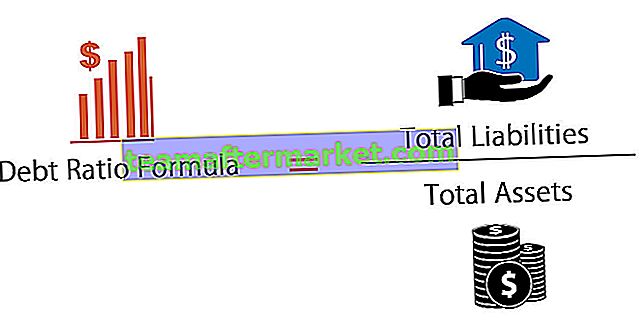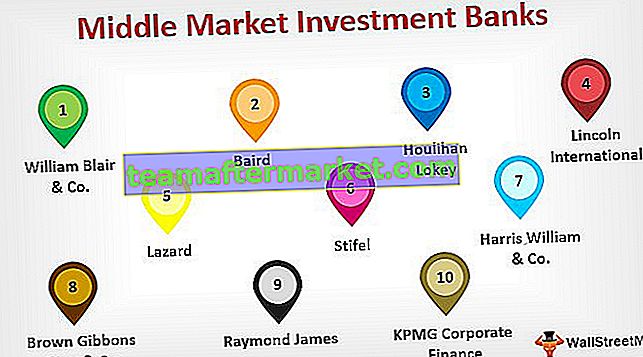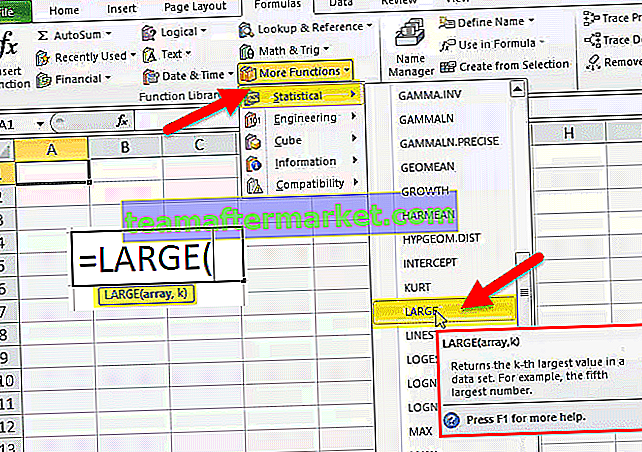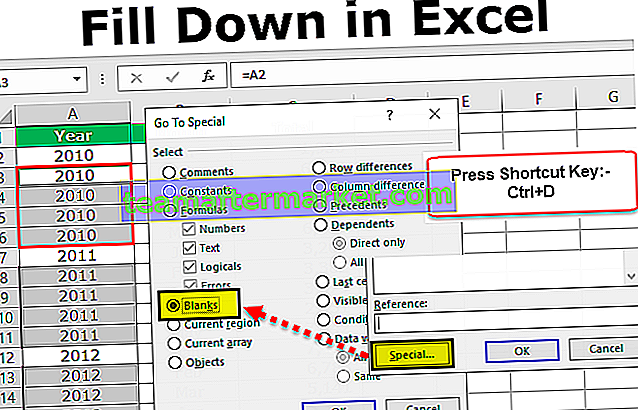Fitas do Excel 2016
O Microsoft Excel é uma das melhores ferramentas já construídas. Ele pode ajudá-lo a realizar não apenas tarefas fáceis, como cálculos, mas também na execução de tarefas analíticas, visualização e modelagem financeira. Este curso de treinamento em Excel não pressupõe nenhum conhecimento prévio de Excel e sinta-se à vontade para pular as seções se você já conhece um pouco de Excel. Este tutorial do Excel 2016 não é útil apenas para pessoas que não vão se familiarizar com o Excel 2016, mas também para aqueles que usam versões mais antigas do Excel 2007, Excel 2010 ou Excel 2013. A maioria dos recursos e funções discutidos aqui são bastante comuns na versão do software Excel. Neste primeiro post sobre o Basic Excel 2016, discutiremos o seguinte -
Como abrir o software Excel 2016
Para abrir o software Excel 2016, acesse o menu do programa e clique em Excel. Se você está abrindo este software pela primeira vez, não se preocupe, faremos esse treinamento do Excel passo a passo.
Como abrir uma pasta de trabalho em branco no Excel 2016
Depois de abrir o software excel a partir do menu do programa, a primeira coisa que você notará é uma tela grande exibida conforme mostrado abaixo.
Como esta é sua primeira pasta de trabalho, você não notará nenhuma pasta de trabalho aberta recentemente. Existem várias opções que você pode escolher, no entanto, sendo este o seu primeiro tutorial, quero que você abra a pasta de trabalho em branco como mostrado abaixo.

Depois de clicar na pasta de trabalho em branco, você observará que a pasta de trabalho em branco é aberta no formato abaixo.

Você também pode dar uma olhada nisto - Diferenças diretas entre o Excel e o Access.
O que são fitas no Excel
Conforme observado na imagem abaixo, as fitas são projetadas para ajudá-lo a encontrar rapidamente o comando que deseja executar no Excel 2016. As fitas são divididas em grupos lógicos chamados guias e cada guia tem seu próprio conjunto de funções exclusivas para executar. Existem várias guias - Home, Inserir, Layout da página, Fórmulas, Data, Revisão e Exibir.

Como recolher (minimizar) fitas
Se você não quiser ver os comandos nas fitas, você pode sempre recolher ou minimizar as fitas
Para isso, clique com o botão direito na área da faixa de opções e você verá várias opções disponíveis aqui. Aqui você precisa escolher “Recolher a Faixa de Opções”.

Depois de escolher isso, os grupos visíveis desaparecem e agora estão ocultos na guia. Você sempre pode clicar na guia para mostrar os comandos.

Como personalizar fitas
Muitas vezes, é útil personalizar a Faixa de Opções contendo os comandos que você usa com frequência. Isso ajuda a economizar muito tempo e esforço ao navegar na pasta de trabalho do Excel. Para personalizar as fitas do Excel, clique com o botão direito do mouse na área da faixa de opções e escolha, personalizar a faixa de opções

Assim que a caixa de diálogo abrir, clique na nova guia como destacado na imagem abaixo

Renomeie a nova guia e o novo grupo de acordo com sua preferência. Estou nomeando a guia como “wallstreetmojo” e o nome do grupo como “agrupamento de teste”.

Você pode selecionar a lista de comandos que deseja incluir nesta nova guia do lado esquerdo.

Quando terminar, você notará que sua guia personalizada aparece na Faixa de Opções junto com as outras guias.

O que é a Barra de Ferramentas de Acesso Rápido
A Barra de Ferramentas de Acesso Rápido é uma barra de ferramentas universal que está sempre visível e não depende da guia com a qual você está trabalhando. Por exemplo, se você estiver na guia Página inicial, não verá apenas os comandos relacionados à guia Página inicial, mas também a Barra de ferramentas de acesso rápido na parte superior, executando esses comandos facilmente. Da mesma forma, se você estiver em qualquer outra guia, diga “Inserir”, então novamente você acessará a Barra de Ferramentas de Acesso Rápido.

Como personalizar a barra de ferramentas de acesso rápido
Para personalizar a Barra de Ferramentas de Acesso Rápido, clique com o botão direito do mouse em qualquer parte da Faixa de Opções e você verá o seguinte

Depois de clicar em Personalizar barra de ferramentas de acesso rápido, você obtém a caixa de diálogo de onde pode selecionar o conjunto de comandos que deseja ver na barra de ferramentas de acesso rápido.
 A nova barra de ferramentas de acesso rápido agora contém os comandos recém-adicionados. Como você pode ver, isso é muito simples.
A nova barra de ferramentas de acesso rápido agora contém os comandos recém-adicionados. Como você pode ver, isso é muito simples.

Quais são as guias?
As guias nada mais são do que várias opções disponíveis na Faixa de Opções. Eles podem ser usados para facilitar a navegação dos comandos que você deseja usar.

Aba inicial

- Área de transferência - Este grupo da área de transferência é usado principalmente para recortar, copiar e colar. Isso significa que se você deseja transferir dados de um local para outro, você tem duas opções, COPY (preserva os dados no local original) ou CUT (exclui os dados do local original). Além disso, existem as opções de Colar Especial, o que implica copiar no formato desejado. Discutiremos os detalhes disso posteriormente nos tutoriais do Excel. Também existe o Format Painter Excel, que é usado para copiar o formato do local original da célula para o local da célula de destino.
- Fontes - Este grupo de fontes na guia Início é usado para escolher a fonte e o tamanho desejados. Existem centenas de fontes disponíveis na lista suspensa para as quais podemos usar. Além disso, você pode alterar o tamanho da fonte de pequeno para grande, dependendo de seus requisitos. Também é útil o recurso Negrito (B), Itálico (I) e Sublinhado (U) das fontes.
- Alinhamento - como o nome sugere, este grupo é usado para o alinhamento das guias - Alinhamento superior, intermediário ou inferior do texto na célula. Além disso, existem outras opções de alinhamento padrão, como alinhamento à esquerda, meio e direito. Também existe uma opção de orientação que pode ser usada para colocar o texto na vertical ou na diagonal. Merge and Center podem ser usados para combinar mais de uma célula e colocar seu conteúdo no meio. Este é um ótimo recurso para usar na formatação de tabelas, etc. O texto de quebra pode ser usado quando há muito conteúdo na célula e queremos tornar todo o texto visível.
- Número - este grupo oferece opções para exibir o formato de número. Existem vários formatos disponíveis - Geral, contabilidade, porcentagem, estilo de vírgula no Excel, etc. Você também pode aumentar e diminuir os decimais usando este grupo.
- Estilos - Esta é uma adição interessante ao Excel. Você pode ter vários estilos de células - Bom, Ruim e Neutro. Existem outros conjuntos de estilos disponíveis para Dados e Modelos, como Cálculo, Verificação, Aviso, etc. Além disso, você pode fazer uso de diferentes opções de Títulos e Cabeçalhos disponíveis em Estilos. O formato Tabela permite que você converta rapidamente os dados mundanos em uma tabela de dados esteticamente agradável. A formatação condicional é usada para formatar células com base em certas condições predefinidas. Eles são muito úteis para identificar os padrões em uma planilha do Excel.
- Células - este grupo é usado para modificar a célula - sua altura e largura, etc. Além disso, você pode ocultar e proteger a célula usando o recurso Formato. Você também pode inserir e excluir novas células e linhas deste grupo.
- Editando - Este grupo na guia Home é útil para editar os dados na planilha do excel. O mais proeminente dos comandos aqui é Localizar e substituir no comando Excel. Além disso, você pode usar o recurso de classificação para analisar seus dados - classificar de A a Z ou de Z a A ou pode fazer uma classificação personalizada aqui.
Inserir guia

- Tabelas - Este grupo fornece uma maneira superior de organizar os dados. Você pode usar a Tabela para suavizar, filtrar e formatar os dados na planilha. Além disso, você também pode usar tabelas dinâmicas para analisar dados complexos com muita facilidade. Usaremos tabelas dinâmicas em nossos tutoriais posteriores.
- Ilustrações - Este grupo fornece uma maneira de inserir imagens, formas ou arte no Excel. Você pode inserir as imagens diretamente do computador ou também pode usar a Opção de Imagens Online para pesquisar imagens relevantes. Além disso, as formas fornecem formas adicionais de quadrado, círculo e seta, que podem ser usadas no Excel. SmartArt fornece uma representação gráfica incrível para comunicar dados visualmente na forma de lista, organogramas, diagrama de Venn para processar diagramas. A captura de tela pode ser usada para inserir rapidamente uma captura de tela de qualquer programa que esteja aberto no computador.
- Aplicativos - você pode usar este grupo para inserir um aplicativo existente no excel. Você também pode comprar um aplicativo na seção Loja. O aplicativo Bing Maps permite que você use os dados de localização de uma determinada coluna e plote-os no Bing Maps. Além disso, há um novo recurso chamado People Data, que permite transformar dados enfadonhos em empolgantes.
- Gráficos - este é um dos recursos mais úteis do Excel. Ajuda a visualizar os dados em formato gráfico. Os gráficos recomendados permitem que o Excel crie a melhor combinação gráfica possível. Além disso, você pode fazer gráficos por conta própria e o Excel oferece várias opções, como gráfico de pizza, gráfico de linha, gráfico de coluna no Excel, gráfico de bolha k no Excel, gráfico de combinação no excel, gráfico de radar no Excel e gráficos dinâmicos no Excel.
- Minigráficos - Minigráficos são feitos com base no número de dados e podem ser exibidos com essas células. Existem diferentes opções disponíveis para minigráficos, como Minigráfico de linha, Minigráfico de coluna e Minigráfico de vitória / perda. Discutiremos isso em detalhes em posts posteriores.
- Filtros - Existem dois tipos de filtros disponíveis - o Slicer permite filtrar os dados visualmente e pode ser usado para filtrar tabelas, dados de tabelas dinâmicas, etc. O filtro Timeline permite filtrar as datas interativamente.
- Hyperlink - Esta é uma ótima ferramenta para fornecer hyperlinks da planilha do Excel para uma URL externa ou arquivos. Os hiperlinks também podem ser usados para criar uma estrutura de navegação com a planilha do Excel que seja fácil de usar.
- Texto - Este grupo é usado para texto no formato desejado. Por exemplo, se você deseja ter o cabeçalho e o rodapé, pode usar este grupo. Além disso, o WordArt permite que você use estilos diferentes para o texto. Você também pode criar sua assinatura usando o recurso Linha de assinatura.
- Símbolos - consiste basicamente em duas partes - a) Equação - permite que você escreva equações matemáticas que normalmente não podemos escrever em uma planilha do Excel. 2) Símbolos são caracteres especiais ou símbolos que podemos querer inserir na planilha do excel para melhor representação
Guia de layout de página
 Temas - Os temas permitem que você altere o estilo e a aparência visual do Excel. Você pode escolher vários estilos disponíveis no menu. Você também pode personalizar as cores, fontes e efeitos na pasta de trabalho do Excel.
Temas - Os temas permitem que você altere o estilo e a aparência visual do Excel. Você pode escolher vários estilos disponíveis no menu. Você também pode personalizar as cores, fontes e efeitos na pasta de trabalho do Excel.- Configuração de página - este é um grupo importante usado principalmente com a impressão de uma planilha do Excel. Você pode escolher as margens da impressão. Além disso, você pode escolher a orientação de impressão de Retrato a Paisagem. Além disso, você pode escolher o tamanho do papel como A3, A4, Timbrado, etc. A área de impressão permite que você veja a área de impressão dentro da planilha do Excel e é útil para fazer os ajustes necessários. Também podemos adicionar uma pausa onde queremos que a próxima página comece na cópia impressa. Além disso, você pode adicionar um plano de fundo à planilha para criar um estilo. Os títulos de impressão são como um cabeçalho e rodapé no excel que queremos que sejam repetidos em cada cópia impressa da planilha do excel.
- Ajustar à página - Esta opção é usada para esticar ou reduzir a impressão da página a uma porcentagem do tamanho original. Você também pode reduzir a largura e a altura para caber em um determinado número de páginas.
- Opções de folha - as opções de folha são outro recurso útil para impressão. Se quisermos imprimir a grade, podemos marcar a opção imprimir linhas de grade. Se quisermos imprimir os números das linhas e colunas na planilha do Excel, também podemos fazer o mesmo usando este recurso.
- Organizar - Aqui temos diferentes opções para objetos inseridos no Excel como Bringforward, Send Backward, Selection Pane, Align, Group Objects e Rotate.
Guia Fórmulas

- Biblioteca de funções - este é um grupo muito útil que contém todas as fórmulas que se usa no Excel. Este grupo é subdividido em funções importantes como Funções Financeiras, Funções Lógicas, Data e Tempo, Consulta e Referências, Matemática e Trignometria e outras funções. Também é possível usar os recursos de Inserir Função para inserir a função em uma célula.
- Nomes definidos - este recurso é bastante avançado, mas útil. Ele pode ser usado para nomear a célula e essas células nomeadas podem ser chamadas de qualquer parte da planilha sem trabalhar sobre suas localizações exatas.
- Auditoria de fórmulas - este recurso é usado para auditar o fluxo de fórmulas e suas ligações. Ele pode rastrear os precedentes (origem do conjunto de dados) e também pode mostrar qual conjunto de dados depende disso. Mostrar fórmula também pode ser usado para depurar erros na fórmula. A janela Watch no Excel também é uma função útil para manter uma guia em seus valores enquanto você atualiza outras fórmulas e conjuntos de dados na planilha do Excel.
- Cálculos - Por padrão, a opção selecionada para cálculo é automática. No entanto, também é possível alterar essa opção para manual.
Guia de Dados

- Obter dados externos - esta opção é usada para importar dados externos de várias fontes como Access, Web, Texto, SQL Server, XML, etc.
- Power Query - Este é um recurso avançado e é usado para combinar dados de várias fontes e apresentá-los no formato desejado.
- Conexões - Este recurso é usado para atualizar a planilha do Excel quando os dados na planilha do Excel atual vêm de fontes externas. Você também pode exibir os links externos, bem como editar esses links a partir deste recurso.
- Classificar e Filtrar - Este recurso pode ser usado para classificar os dados de AtoZ ou Z a Z e você também pode filtrar os dados usando os menus suspensos. Além disso, pode-se escolher recursos avançados para filtrar usando critérios complexos
- Ferramentas de dados - este é outro grupo muito útil para usuários avançados do Excel. É possível criar várias análises de cenário usando a análise Whatif - Tabelas de dados, Atingir metas no Excel e Gerenciador de cenários. Além disso, pode-se converter Texto em Coluna, remover duplicatas e consolidar deste grupo.
- Previsão - esta função de previsão pode ser usada para prever os valores com base em valores históricos.
- Esboço - Pode-se apresentar facilmente os dados em um formato intuitivo usando as opções Agrupar e Desagrupar deste.
Guia de revisão

- Revisão - A revisão é um recurso interessante do Excel que permite executar verificações ortográficas no Excel. Além da verificação ortográfica, também é possível usar o dicionário de sinônimos, se você encontrar a palavra certa. Também existe um botão de pesquisa que o ajuda a navegar em enciclopédia, dicionários, etc. para executar melhor as tarefas.
- Idioma - se você precisar traduzir sua planilha do Excel do inglês para qualquer outro idioma, poderá usar este recurso.
- Comentários - os comentários são muito úteis quando você deseja escrever uma nota adicional para células importantes. Isso ajuda o usuário a entender claramente as razões por trás de seus cálculos, etc.
- Alterações - Se você deseja acompanhar as alterações feitas, pode-se usar a opção Controlar alterações aqui. Além disso, você pode proteger a planilha ou a pasta de trabalho usando uma senha desta opção.
Exibir guia

- Visualizações da pasta de trabalho - você pode escolher a opção de visualização da planilha do Excel neste grupo. Você pode visualizar a planilha do Excel na visualização normal padrão ou pode escolher a visualização de quebra de página, visualização de layout de página ou qualquer outra visualização personalizada de sua escolha.
- Mostrar - Este recurso pode ser usado para mostrar ou não barras de fórmula, linhas de grade ou título na planilha do Excel.
- zoom - Às vezes, uma planilha do Excel pode conter muitos dados e você pode querer aumentar ou diminuir o zoom nas áreas desejadas da planilha do Excel.
- Janela - a nova janela é um recurso útil que permite ao usuário abrir a segunda janela e trabalhar nas duas ao mesmo tempo. Além disso, os painéis de congelamento são outro recurso útil que permite congelar linhas e colunas específicas, de modo que estejam sempre visíveis, mesmo quando se rola para as posições extremas. Você também pode dividir a planilha em duas partes para uma navegação separada.
- Macros - novamente, este é um recurso bastante avançado e você pode usá-lo para automatizar certas tarefas na planilha do Excel. As macros nada mais são do que um gravador de ações realizadas no Excel e tem a capacidade de executar as mesmas ações novamente, se necessário.
Postagem Útil
- Barra de ferramentas de acesso rápido do Excel
- Análise rápida no Excel
- Barra de ferramentas no Excel
- Guia Inserir Excel
Qual o proximo?
Se você aprendeu algo novo ou gostou deste post, deixe um comentário abaixo. Diz-me o que pensas. Muito obrigado e tome cuidado. Aprendizagem feliz!

 Temas - Os temas permitem que você altere o estilo e a aparência visual do Excel. Você pode escolher vários estilos disponíveis no menu. Você também pode personalizar as cores, fontes e efeitos na pasta de trabalho do Excel.
Temas - Os temas permitem que você altere o estilo e a aparência visual do Excel. Você pode escolher vários estilos disponíveis no menu. Você também pode personalizar as cores, fontes e efeitos na pasta de trabalho do Excel.