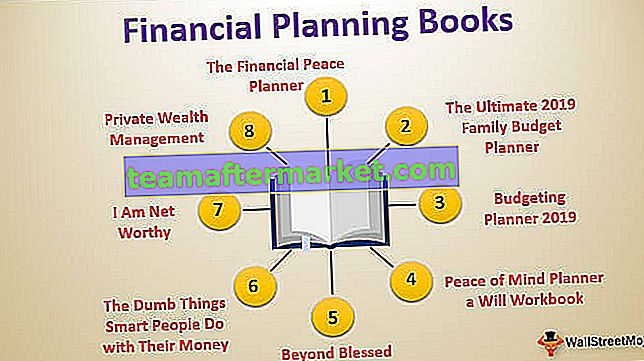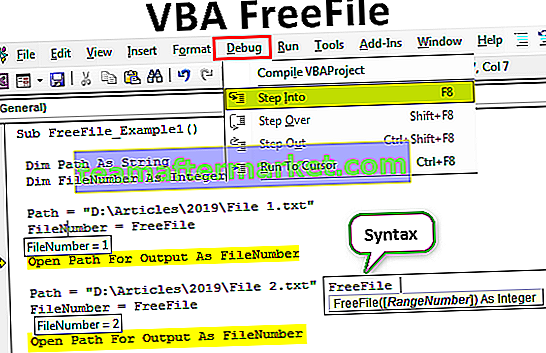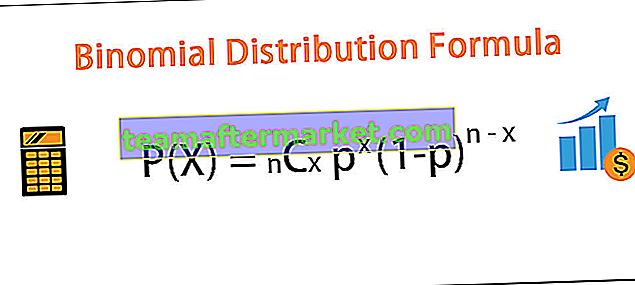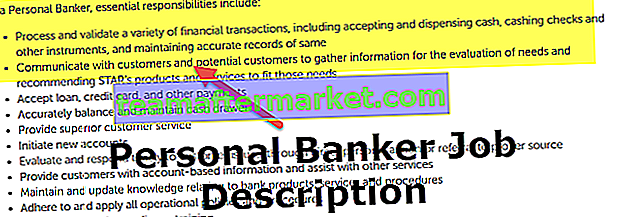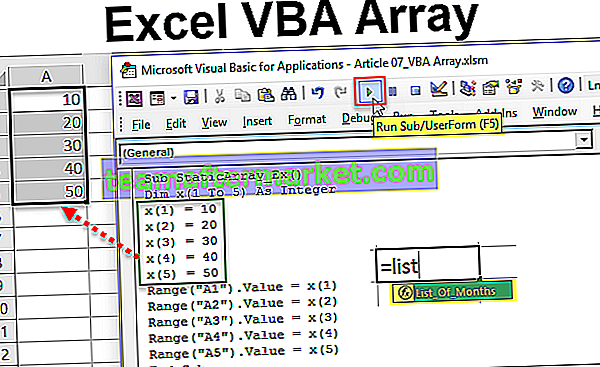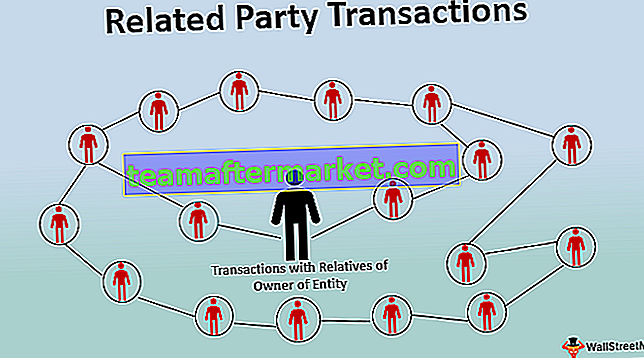Quais são as fronteiras no Excel?
Bordas no excel são delineadas para tabelas de dados ou intervalo específico de células no excel, bordas são usadas para separar os dados nas bordas do resto do texto, é uma boa forma de representação de dados e ajuda o usuário a procurar facilmente dados específicos, as bordas estão disponíveis na guia inicial na seção de fontes.
Explicado
A borda pode ser adicionada a uma única célula ou a várias células. As bordas são de estilos diferentes e podem ser usadas conforme a necessidade.
As bordas ajudam a apresentar o conjunto de dados em um formato mais apresentável no Excel.
As bordas podem ser usadas para dados de formato tabular ou títulos ou para enfatizar um conjunto específico de dados ou podem ser usadas para distinguir diferentes seções.
- Ele pode ser usado para definir ou dividir as seções de uma planilha.
- Ele pode ser usado para enfatizar dados específicos.
- Também pode ser usado para tornar os dados mais compreensíveis e apresentáveis.
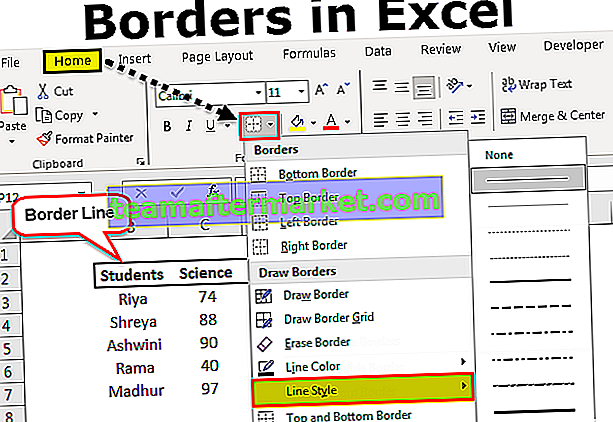
Como criar e adicionar bordas no Excel? (com exemplos)
Podemos simplesmente criar e adicionar as bordas ao conjunto específico de dados.
Exemplo 1
Temos dados de notas de um aluno para três disciplinas de um exame anual. Nestes dados, teremos que adicionar as bordas para torná-los mais apresentáveis
- Passo 1: Agora, selecione os dados aos quais deseja adicionar bordas.

- Etapa 2: Agora, no grupo Fonte na guia Página inicial, clique na seta para baixo ao lado do botão Bordas e você verá a lista suspensa de bordas conforme mostrado na figura abaixo.

- Passo 3: Agora você tem diferentes estilos de bordas, selecione a opção OUTSIDE BORDERS para seus dados.

- Etapa 4: agora, encontre o resultado usando OUTSIDE BORDERS para os dados.

Agora vamos aprender com mais alguns exemplos.
Exemplo # 2
Temos dados de notas de um aluno para três disciplinas de um exame anual. Nestes dados, teremos que adicionar as bordas para torná-los mais apresentáveis.
- Os dados das notas de 5 alunos para três disciplinas em um exame anual são mostrados abaixo:

- Agora, selecione os dados aos quais deseja adicionar bordas.

- Agora, no grupo Fonte na guia Página inicial, clique na seta para baixo ao lado do botão Bordas e você verá a lista suspensa de bordas conforme mostrado na figura abaixo.

- Agora que você tem diferentes estilos de bordas, selecione a opção ESPESSAS FRONTEIRAS PARA seus dados.

- Agora, encontre o resultado usando THICK OUTSIDE BORDERS para os dados da seguinte maneira.

Exemplo # 3
Temos dados de notas de um aluno para três disciplinas de um exame anual. Nestes dados, teremos que adicionar as bordas para torná-los mais apresentáveis
- Os dados das notas de 5 alunos para três disciplinas em um exame anual são mostrados abaixo:

- Agora, selecione os dados aos quais deseja adicionar bordas.

- Agora, no grupo Fonte na guia Página inicial, clique na seta para baixo ao lado do botão Bordas e você verá a lista suspensa de bordas conforme mostrado na figura abaixo. Selecione TODAS as opções de FRONTEIRAS para os dados.

- Agora, encontre o resultado usando TODAS AS FRONTEIRAS para os dados.

Exemplo # 4
Temos dados de notas de um aluno para três disciplinas de um exame anual. Nestes dados, teremos que adicionar as bordas para torná-los mais apresentáveis.
- Os dados das notas de 5 alunos para três disciplinas em um exame anual são mostrados abaixo:

- Agora, selecione os dados aos quais deseja adicionar bordas.

- Agora, no grupo Fonte na guia Página inicial, clique na seta para baixo ao lado do botão Bordas e você verá a lista suspensa de bordas conforme mostrado na figura abaixo. Selecione a opção TODAS AS FRONTEIRAS para seus dados.

- Agora, encontre o resultado usando TODAS AS FRONTEIRAS para os dados.

- Podemos alterar a espessura da borda conforme o requisito, conforme mostrado na figura abaixo, para isso selecione os dados para os quais deseja alterar a espessura da borda.

- Agora vá para a lista suspensa de bordas e clique em ESTILO DE LINHA

- Agora, você obterá uma lista de estilos da linha e usará o estilo de acordo com os requisitos. Use o estilo da penúltima linha para seus dados.

- Encontre o resultado abaixo.

Coisas para lembrar ao criar bordas no Excel
- Precisa selecionar células onde a borda será adicionada.
- A borda diferencia os dados separadamente.
- Podemos alterar estilos de borda por ícone de borda na guia Fonte