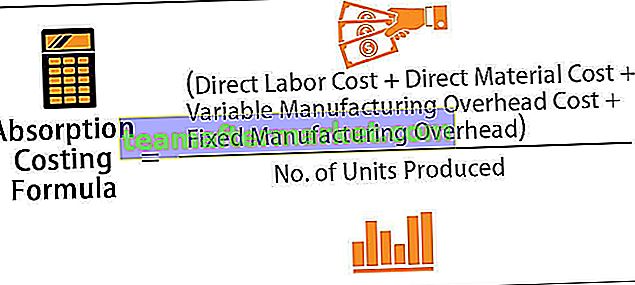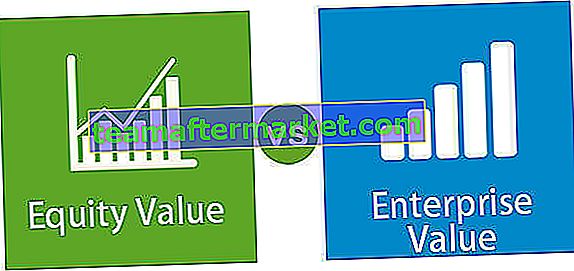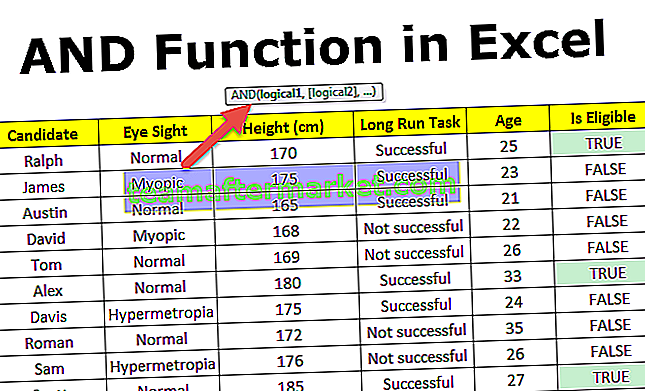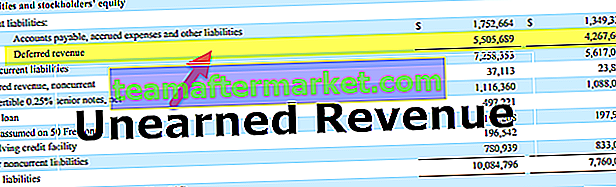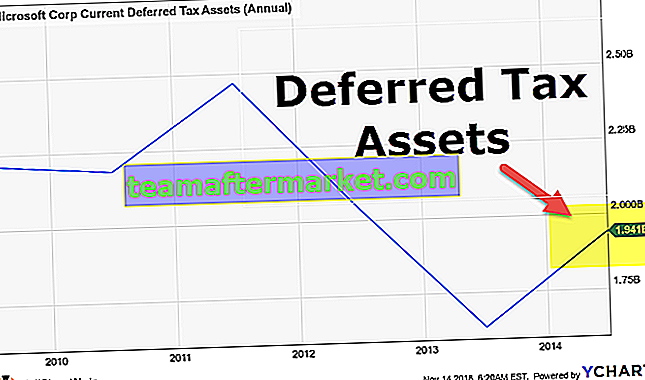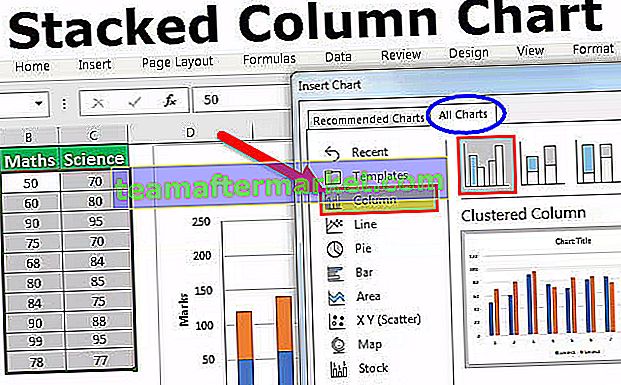O gráfico de rosca é um tipo de gráfico em excel cuja função de visualização é semelhante aos gráficos de pizza, as categorias representadas neste gráfico são partes e juntas representam todos os dados do gráfico, somente os dados que estão em linhas ou colunas podem ser usado na criação de um gráfico de rosca no Excel, no entanto, é aconselhável usar este gráfico quando temos menos número de categorias de dados.
O que é Donut Chart Excel?
Donut Chart é uma parte de um gráfico de pizza no Excel. O PIE ocupa todo o gráfico, mas no gráfico de rosca, o centro das fatias será cortado e o centro do gráfico ficará vazio. Além disso, ele pode conter mais de uma série de dados por vez. No gráfico PIE, precisamos criar dois gráficos de pizza para duas séries de dados para comparar uma com a outra, mas o donut torna a vida mais fácil para nós, permitindo-nos criar mais de uma série de dados.
Neste artigo, vou mostrar o processo envolvido na criação de um gráfico de rosca. Baixe a apostila para seguir comigo.
Observação: estou usando o Excel 2013 para este artigo
Como criar um gráfico de rosca no Excel?
Abaixo estão os exemplos de Donut Chart no Excel.
Você pode baixar este modelo do Donut Chart aqui - Donut Chart Excel TemplateExemplo # 1 - Gráfico de rosca no Excel com série de dados única
Tenho um dado simples que mostra as vendas do aparelho no ano.

Mostraremos esses números graficamente usando o Donut Chart no Excel.
Etapa 1: selecione o intervalo de dados completo.

Etapa 2: Vá para INSERT> Charts> PIE> Under Select Donut.

Etapa 3: agora temos o gráfico de rosca padrão pronto.

Etapa 4: agora precisamos modificar este gráfico de rosca para torná-lo bonito de ver. Selecione todas as fatias e pressione Ctrl + 1. Isso irá mostrar a você a série de dados de formato no lado direito.

Etapa 5: faça o ângulo da primeira fatia como 236 graus e o tamanho do furo da rosca como 60%.

Etapa 6: clique com o botão direito na fatia e adicione rótulos de dados.


Etapa 7: Agora selecione os rótulos de dados recém-inseridos e pressione Ctrl + 1. No lado direito, você verá rótulos de dados de formato. Desmarque tudo e selecione a única porcentagem.


Etapa 8: mude a cor de cada fatia para uma cor agradável. Eu mudei de acordo com meu interesse e meu gráfico é assim.

Etapa 9: adicione legendas ao lado esquerdo e crie o título do gráfico como apresentação de vendas móvel

Exemplo # 2 - Gráfico de rosca no Excel com duas séries de dados
Vimos como o gráfico de rosca do Excel é legal quando o comparamos com o gráfico de pizza. Agora veremos como criamos donut para dois valores de série de dados. Para isso, tenho o nível de eficiência do funcionário nos últimos dois trimestres.

Deixe-me mostrar a primeira representação gráfica no gráfico PIE.

Usando um gráfico PIE, fui forçado a criar dois gráficos PIE idênticos porque o PIE pode aceitar apenas uma série de dados em seu intervalo de dados. Se você quiser ver a porcentagem do nível de eficiência do primeiro e segundo trimestre do funcionário, precisamos examinar dois gráficos diferentes para tirar conclusões, é uma tarefa hercúlea fazer isso.
Podemos ajustar essas duas séries de dados apenas no gráfico de rosca do Excel. Siga as etapas abaixo para criar um gráfico de rosca no Excel que inclui mais de uma série de dados.
Etapa 1: não selecione nenhum dado, mas insira o gráfico de rosca em branco.
Etapa 2: clique com o botão direito no gráfico em branco e escolha Selecionar dados.

Passo 3: Agora clique em ADICIONAR.

Etapa 4: Nome da série como Célula B1 e valores da série como níveis de eficiência Q1.

Etapa 5: Clique em OK e novamente em ADICIONAR.

Passo 6: Agora selecione os valores do segundo trimestre, como selecionamos os valores Q1.

Etapa 7: Clique em OK. No lado direito, selecione Editar.

Etapa 8: Selecione aqui os nomes dos funcionários.

Etapa 9: Clique em Ok. Temos nosso gráfico de rosca padrão pronto.

Etapa 10: selecione a fatia e defina o tamanho do Donut Ho0le como 40%. Isso vai expandir as fatias.


Etapa 11: mude a cor de cada fatia para uma cor bonita. Você precisa aplicar a mesma cor para Q1 e Q2.

Etapa 12: Faça o cabeçalho do gráfico como Desempenho dos funcionários no primeiro e segundo trimestre.

Etapa 13: Clique com o botão direito e selecione Adicionar rótulos de dados.

Etapa 14: selecione o rótulo de dados e adicione o nome da série e o nome da categoria. Nota: Ajuste o tamanho dos rótulos de dados manualmente para que tenham uma aparência limpa.


Etapa 15: Selecione a fatia, em FORMAT, altere a forma da fatia para Bevel> Convex. Faça isso para o primeiro e segundo trimestre.

Etapa 16: Você pode fazer alterações de acordo com suas preferências. Finalmente, nosso gráfico de rosca está pronto para arrasar.

Coisas para lembrar sobre o gráfico de rosca no Excel
- O PIE pode levar apenas um conjunto de dados, não pode aceitar mais de uma série de dados.
- Limite suas categorias de 5 a 8. Muito é muito ruim para seu gráfico.
- Fácil comparar o desempenho de uma temporada em relação a outra ou uma ou várias comparações em um único gráfico.
- Não adicione nenhuma lista de categorias, pois isso bagunçará a beleza do gráfico.
- Sempre mostre o rótulo de dados como uma porcentagem para que ele possa ser melhor arquivado dentro da fatia do donut.
- Você pode usar o espaço central vazio do donut para mostrar muitos outros valores ou cálculos.