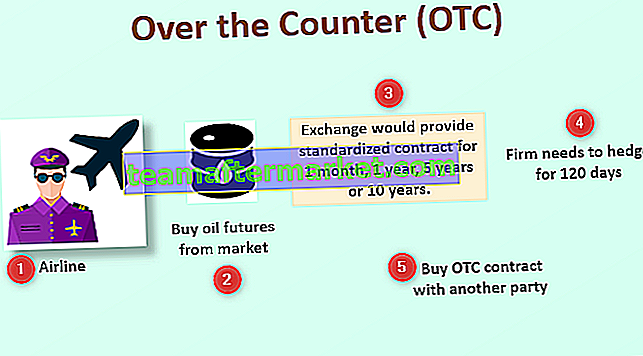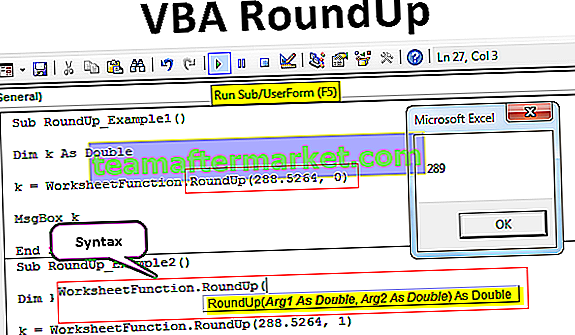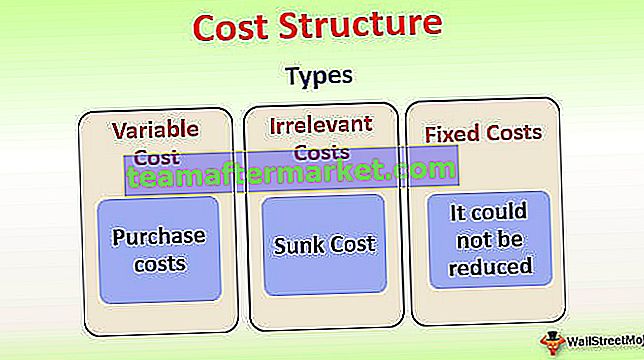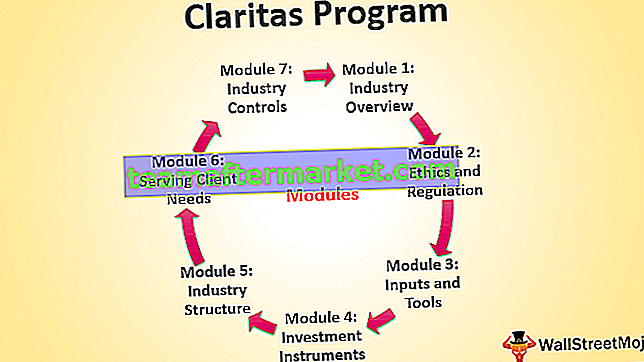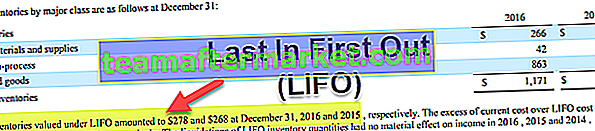Excel VBA ENVIRON (Ambiente)
A função VBA ENVIRON (significa AMBIENTE ), que pode ser categorizada como uma função de informação, pois esta função retorna os valores para as variáveis de ambiente de um sistema operacional. Variáveis de ambiente (sistema operacional) contêm informações sobre perfis de todos os usuários, nome de usuário, perfil de usuário, uma pasta pessoal para o usuário, etc. Esta função retorna um valor de string.
Sintaxe

Esta função tem apenas um argumento que é ' Expressão '. Podemos especificar a posição numérica (valor inteiro) que representa a posição numérica da variável de ambiente na tabela de variáveis de ambiente ou no próprio nome da variável .
Se especificarmos a posição numérica, a função retorna a variável de ambiente e seu valor com um sinal de igual no meio.

Se especificarmos o nome da variável, o único valor é retornado pela função.

Resultado:

Como usar a função Environ no VBA?
Você pode baixar este modelo VBA ENVIRON Excel aqui - modelo VBA ENVIRON ExcelExemplo 1
Abra o prompt de comando usando a função ENVIRON no VBA .
Para fazer o mesmo, as etapas seriam:
Insira o botão de comando usando o comando 'Inserir' disponível no grupo 'Controles' na guia 'Desenvolvedor' ou use a tecla de atalho do excel ( Alt + F11 ).

Se a guia 'Desenvolvedor' não estiver visível, siga as etapas a seguir para torná-la visível.
Clique em 'Arquivo' e escolha 'Opções' na lista.

Escolha 'Personalizar Faixa de Opções' no menu à esquerda, marque a caixa da guia 'Desenvolvedor' e clique em 'OK' .

Agora a 'guia Desenvolvedor' está visível.
Ao inserir o botão de comando, se continuarmos pressionando a tecla ALT , as bordas do botão de comando estarão junto com a borda das células. Altere as propriedades do botão de comando inserido usando o menu contextual, que obtemos clicando com o botão direito do mouse no 'Botão de comando' .

Janela de Propriedades

Para escrever o código VBA para o botão de comando, precisamos selecionar o botão de comando e escolher 'Exibir código' no menu contextual.

Escreva o código da seguinte maneira:

Chamamos a função 'Shell' para digitar o comando para executar um programa (no nosso caso, é o prompt de comando).
Usamos 'ComSpec' , que significa 'Especificador de Comando' .
Agora saia do VBE e clique no botão de comando. Exibimos um prompt de comando.

Exemplo # 2
Suponha que queiramos extrair nomes de arquivos e detalhes para a pasta selecionada como segue.
As etapas para fazer o mesmo são:
Preencha as células B2: H9 com a cor laranja clara.

Crie a etiqueta usando o comando 'Inserir' no grupo 'Controles' no 'Desenvolvedor'.

Por favor, crie os rótulos mostrados abaixo e edite as propriedades como caption , BackColor , BackStyle , BorderStyle , Shadow

Crie a caixa de combinação como segue usando o comando de caixa de combinação (um dos controles ActiveX) disponível no comando Inserir no grupo de controles no Developer.

Depois de criar a caixa de combinação no excel como segue, podemos alterar as propriedades.

Vamos adicionar o código para a lista a ser exibida na caixa de combinação usando o comando Exibir código no menu contextual.

É um código para a ComboBox “Selecionar a Pasta” .

É um código para ComboBox “SortBy” .

É um código para a ComboBox “Selecionar o Pedido” .

Criaremos uma caixa de listagem contendo todos os tipos de arquivos para que o usuário possa selecioná-los para obter apenas esses tipos de arquivos no resultado. Para fazer o mesmo, escolha “ List Box (ActiveX Control) ” do comando “ Insert ” no grupo “ Controls ” na aba “ Developer ”.

Arraste a caixa de listagem conforme mostrado abaixo.

Altere as propriedades da caixa de listagem da seguinte maneira.

Para adicionar os tipos de arquivo à caixa de listagem, use o código a seguir.
Escreva o código em “Esta pasta de trabalho”.
Código:
Private Sub Workbook_Open() Dim ArrFileType(25) As Variant ArrFileType(0) = "Microsoft Excel 97-2003 Worksheet(.xls)" ArrFileType(1) = "Microsoft Office Excel Worksheet(.xlsx)" ArrFileType(2) = "Microsoft Excel Macro-Enabled Worksheet(.xlsm)" ArrFileType(3) = "Word Document 97-2003(.doc)" ArrFileType(4) = "Word Document 2007-2010(.docx)" ArrFileType(5) = "Text Document(.txt)" ArrFileType(6) = "Adobe Acrobat Document(.pdf)" ArrFileType(7) = "Compressed (zipped) Folder(.Zip)" ArrFileType(8) = "WinRAR archive(.rar)" ArrFileType(9) = "Configuration settings(.ini)" ArrFileType(10) = "GIF File(.gif)" ArrFileType(11) = "PNG File(.png)" ArrFileType(12) = "JPG File(.jpg)" ArrFileType(13) = "MP3 Format Sound(.mp3)" ArrFileType(14) = "M3U File(.m3u)" ArrFileType(15) = "Rich Text Format(.rtf)" ArrFileType(16) = "MP4 Video(.mp4)" ArrFileType(17) = "Video Clip(.avi)" ArrFileType(18) = "Windows Media Player(.mkv)" ArrFileType(19) = "SRT File(.srt)" ArrFileType(20) = "PHP File(.php)" ArrFileType(21) = "Firefox HTML Document(.htm, .html)" ArrFileType(22) = "Cascading Style Sheet Document(.css)" ArrFileType(23) = "JScript Script File(.js)" ArrFileType(24) = "XML Document(.xml)" ArrFileType(25) = "Windows Batch File(.bat)" Sheet2.FileTypesListBox.List = ArrFileType End Sub
Insert the checkboxes using the same “Insert” command in “Controls” group in “Developer” tab and change the properties for inserted ‘Checkboxes’ using ‘Properties’ command available in the same group after selecting the objects.


Insert command buttons using the ‘Insert’ command available in the same group and change the properties like a caption and other properties too.

We have formed the entire structure. Now we need to write the code.
Activate the ‘Design Mode’ and right-click on the “Fetch all files details” button to choose the “View Code” from the contextual menu to add the code for the button.
We will declare some variable first in the module.

Below is the code added to a “Fetch all files details” button.
Code:
Private Sub FetchFilesBtnCommandButton_Click() iRow = 14 fPath = Environ("HOMEPATH") & "\" & SelectTheFolderComboBox.Value If fPath "" Then Set FSO = New Scripting.FileSystemObject If FSO.FolderExists(fPath) False Then Set SourceFolder = FSO.GetFolder(fPath) If Sheet2.IncludingSubFoldersCheckBox.Value = True Then IsSubFolder = True Else IsSubFolder = False If SourceFolder.Files.Count = 0 Then MsgBox "No files exists in this Folder" & vbNewLine & vbNewLine & "Check your folder path and Try Again !!", vbInformation Exit Sub End If End If Call ClearResult If FetchAllTypesOfFilesCheckBox.Value = True Then Call ListFilesInFolder(SourceFolder, IsSubFolder) Call ResultSorting(xlAscending, "C14", "D14", "E14") Else Call ListFilesInFolderXtn(SourceFolder, IsSubFolder) Call ResultSorting(xlAscending, "C14", "D14", "E14") End If FilesCountLabel.Caption = iRow - 14 Else MsgBox "Selected Path Does Not Exist !!" & vbNewLine & vbNewLine & "Select Correct One and Try Again !!", vbInformation End If Else MsgBox "Folder Path Can not be Empty !!" & vbNewLine & vbNewLine & "", vbInformation End If End Sub Define the ‘ClearResult’ function in the module. To insert the module, select ‘ThisWorkbook’ then ‘Insert’ and then ‘Module”’.

Write the following code in the module.
Code for ClearResult

There are more subroutines like ‘ListFilesInFolder’, ‘ListFilesInFolderXtn’, ‘ResultSorting’, we will define all these sub routines in the module.
‘ListFilesInFolder’
Code:
Public Sub ListFilesInFolder(SourceFolder As Scripting.Folder, IncludeSubfolders As Boolean ) On Error Resume Next For Each FileItem In SourceFolder.Files ' display file properties Cells(iRow, 2).Formula = iRow - 13 Cells(iRow, 3).Formula = FileItem.Name Cells(iRow, 4).Formula = FileItem.Path Cells(iRow, 5).Formula = Int(FileItem.Size / 1024) Cells(iRow, 6).Formula = FileItem.Type Cells(iRow, 7).Formula = FileItem.DateLastModified Cells(iRow, 8).Select Selection.Hyperlinks.Add Anchor:=Selection, Address:= _ FileItem.Path, TextToDisplay:="Click Here to Open" 'Cells(iRow, 8).Formula = "=HYPERLINK(""" & FileItem.Path & """,""" & "Click Here to Open" & """)" iRow = iRow + 1 ' next row number Next FileItem If IncludeSubfolders Then For Each SubFolder In SourceFolder.SubFolders ListFilesInFolder SubFolder, True Next SubFolder End If Set FileItem = Nothing Set SourceFolder = Nothing Set FSO = Nothing End Sub ‘ListFilesInFolderXtn’
Public Sub ListFilesInFolderXtn(SourceFolder As Scripting.Folder, IncludeSubfolders As Boolean ) On Error Resume Next Dim FileArray As Variant FileArray = Get_File_Type_Array For Each FileItem In SourceFolder.Files Call ReturnFileType(FileItem.Type, FileArray) If IsFileTypeExists = True Then Cells(iRow, 2).Formula = iRow - 13 Cells(iRow, 3).Formula = FileItem.Name Cells(iRow, 4).Formula = FileItem.Path Cells(iRow, 5).Formula = Int(FileItem.Size / 1024) Cells(iRow, 6).Formula = FileItem.Type Cells(iRow, 7).Formula = FileItem.DateLastModified Cells(iRow, 8).Select Selection.Hyperlinks.Add Anchor:=Selection, Address:= _ FileItem.Path, TextToDisplay:="Click Here to Open" 'Cells(iRow, 8).Formula = "=HYPERLINK(""" & FileItem.Path & """,""" & "Click Here to Open" & """)" iRow = iRow + 1 ' next row number End If Next FileItem If IncludeSubfolders Then For Each SubFolder In SourceFolder.SubFolders ListFilesInFolderXtn SubFolder, True Next SubFolder End If Set FileItem = Nothing Set SourceFolder = Nothing Set FSO = Nothing End Sub ‘ResultSorting’
Sub ResultSorting(xlSortOrder As String , sKey1 As String , sKey2 As String , sKey3 As String ) Range("C13").Select Range(Selection, Selection.End(xlDown)).Select Range(Selection, Selection.End(xlToRight)).Select Selection.Sort Key1:=Range(sKey1), Order1:=xlSortOrder, Key2:=Range(sKey2 _ ), Order2:=xlAscending, Key3:=Range(sKey3), Order3:=xlSortOrder, Header _ :=xlGuess, OrderCustom:=1, MatchCase:=False, Orientation:=xlTopToBottom _ , DataOption1:=xlSortNormal, DataOption2:=xlSortNormal, DataOption3:= _ xlSortNormal Range("B14").Select End Sub In ‘ListFilesInFolderXtn’ subroutine, we have called a function named ‘ReturnFileType’ and ‘GetFileTypeArray’, we need to define the functions in the same module.
‘ReturnFileType’
Code:
Public Function ReturnFileType(fileType As String , FileArray As Variant ) As Boolean Dim i As Integer IsFileTypeExists = False For i = 1 To UBound (FileArray) + 1 If FileArray(i - 1) = fileType Then IsFileTypeExists = True Exit For Else IsFileTypeExists = False End If Next End Function
‘GetFileTypeArray’
Code:
Public Function Get_File_Type_Array() As Variant Dim i, j, TotalSelected As Integer Dim arrList() As String TotalSelected = 0 For i = 0 To Sheet2.FileTypesListBox.ListCount - 1 If Sheet2.FileTypesListBox.Selected(i) = True Then TotalSelected = TotalSelected + 1 End If Next ReDim arrList(0 To TotalSelected - 1) As String j = 0 i = 0 For i = 0 To Sheet2.FileTypesListBox.ListCount - 1 If Sheet2.FileTypesListBox.Selected(i) = True Then arrList(j) = Left(Sheet2.FileTypesListBox.List(i), InStr(1, Sheet2.FileTypesListBox.List(i), "(") - 1) j = j + 1 End If Next Get_File_Type_Array = arrList End Function We have a command button captioned as ‘Export to Excel File’, we need to write the code for this button as follows:


In Module, define the subroutine named ‘Export_to_excel’.
Code:
Sub Export_to_excel() On Error GoTo err Dim xlApp As New Excel.Application Dim xlWB As New Workbook Set xlWB = xlApp.Workbooks.Add 'xlWB.Add xlApp.Visible = False ThisWorkbook.Activate Range("B13").Select Range(Selection, Selection.End(xlDown)).Select Range(Selection, Selection.End(xlToRight)).Select Selection.Copy xlApp.Visible = True xlWB.Activate xlWB.Sheets("Sheet1").Select xlWB.Sheets("Sheet1").Range("B2").PasteSpecial Paste:=xlPasteValues xlWB.Sheets("Sheet1").Cells.Select xlWB.Sheets("Sheet1").Cells.EntireColumn.AutoFit xlWB.Sheets("Sheet1").Range("B2").Select Exit Sub err: MsgBox ("Error Occured while exporting. Try again") End Sub We have one more command button captioned as ‘Export to Text File’. We will write the code for the command button as follows:


In this code, we can see that we have a user form, which we need to design using the following steps:
Right Click on ‘Sheet2 (Example2)’ sheet and choose ‘Insert’ and then ‘UserForm’ from the menu.

Design the UserForm using tools from the toolbox.

We have used ‘Labels’, ‘Combo Box’, ‘Text Box’ and ‘Command buttons’ for the Userform and have changed caption and name for all the components.
For the first command button (OK), we have to write the code as follows:
Code:
Private Sub CommandButton1_Click() Dim iSeperator As String If ComboBox1.Value = "Other" Then iSeperator = TextBox1.Value Else iSeperator = ComboBox1.Value End If If iSeperator = "" Then If MsgBox("Hello You have not selected any delimeter." & vbNewLine & vbNewLine & _ " It will be very difficult to read the Text file, without specific delimiter", vbYesNo) = vbYes Then Call textfile(iSeperator) Else Exit Sub End If Else Select Case ComboBox1.ListIndex Case 0: iSeperator = "," Case 1: iSeperator = "|" Case 2: iSeperator = "vbTab" Case 3: iSeperator = ";" End Select Call textfile(iSeperator) Unload Me End If End Sub We have called ‘textfile’ function in the subroutine for the command button that is why we need to define ‘textfile’ function in the module.
Code:
Sub textfile(iSeperator As String ) Dim iRow, iCol Dim iLine, f ThisWorkbook.Activate Range("B13").Select TotalRowNumber = Range(Selection, Selection.End(xlDown)).Count - 12 If iSeperator "vbTab" Then Open ThisWorkbook.Path & "\File1.txt" For Output As #1 Print #1, "" Close #1 Open ThisWorkbook.Path & "\File1.txt" For Append As #1 For iRow = 13 To TotalRowNumber iLine = "" For iCol = 2 To 7 iLine = iLine & iSeperator & Cells(iRow, iCol).Value Next Print #1, iLine Next Close #1 Else Open ThisWorkbook.Path & "\File1.txt" For Output As #1 Print #1, "" Close #1 Open ThisWorkbook.Path & "\File1.txt" For Append As #1 For iRow = 13 To TotalRowNumber iLine = "" For iCol = 2 To 7 iLine = iLine & vbTab & Cells(iRow, iCol).Value Next Print #1, iLine Next Close #1 End If f = Shell("C:\WINDOWS\notepad.exe " & ThisWorkbook.Path & "\File1.txt", vbMaximizedFocus) MsgBox "Your File is saved in " & ThisWorkbook.Path & "\File1.txt" End Sub For command button 2 (Cancel), we need to write the following code. Double click on the cancel button to write the code.

For the Combo Box for selecting a specifier, write the following code.

For the UserForm, write the following code.

For the ‘Fetch all type of files’ checkbox, write the following code.


For the ‘ListBox’ for file types, write the following code.


For ‘SelectTheOrder’ combo box, write the following code.

Code:
Private Sub SelectTheOrderComboBox_Change() Select Case (SelectTheOrderComboBox.Value) Case "Ascending" If SortByComboBox.Value = "File Name" Then Call ResultSorting(xlAscending, "C14", "E14", "G14") End If If SortByComboBox.Value = "File Type" Then Call ResultSorting(xlAscending, "F14", "E14", "C14") End If If SortByComboBox.Value = "File Size" Then Call ResultSorting(xlAscending, "E14", "C14", "G14") End If If SortByComboBox.Value = "Last Modified" Then Call ResultSorting(xlAscending, "G14", "C14", "E14") End If Case "Descending" If SortByComboBox.Value = "File Name" Then Call ResultSorting(xlDescending, "C14", "E14", "G14") End If If SortByComboBox.Value = "File Type" Then Call ResultSorting(xlDescending, "F14", "E14", "C14") End If If SortByComboBox.Value = "File Size" Then Call ResultSorting(xlDescending, "E14", "C14", "G14") End If If SortByComboBox.Value = "Last Modified" Then Call ResultSorting(xlDescending, "G14", "C14", "E14") End If Case Default Exit Sub End Select End Sub
For ‘Sortby’ combo box, we will write the following code.

Code:
Private Sub SortByComboBox_Change() Select Case (SelectTheOrderComboBox.Value) Case "Ascending" If SortByComboBox.Value = "File Name" Then Call ResultSorting(xlAscending, "C14", "E14", "G14") End If If SortByComboBox.Value = "File Type" Then Call ResultSorting(xlAscending, "F14", "E14", "C14") End If If SortByComboBox.Value = "File Size" Then Call ResultSorting(xlAscending, "E14", "C14", "G14") End If If SortByComboBox.Value = "Last Modified" Then Call ResultSorting(xlAscending, "G14", "C14", "E14") End If Case "Descending" If SortByComboBox.Value = "File Name" Then Call ResultSorting(xlDescending, "C14", "E14", "G14") End If If SortByComboBox.Value = "File Type" Then Call ResultSorting(xlDescending, "F14", "E14", "C14") End If If SortByComboBox.Value = "File Size" Then Call ResultSorting(xlDescending, "E14", "C14", "G14") End If If SortByComboBox.Value = "Last Modified" Then Call ResultSorting(xlDescending, "G14", "C14", "E14") End If Case Default Exit Sub End Select End Sub
Now we have written the entire code. Now we can select the desired folder and file type and find out the list for files, which we can sort, by ‘File Name’, ‘File Type’, ‘File Size’ or ‘Last-Modified’ and can export the list to excel or text file.

Things to Remember
If the value, which we specify for ‘envstring’ argument is not in the environment string table, ENVIRON function returns the zero-length string.