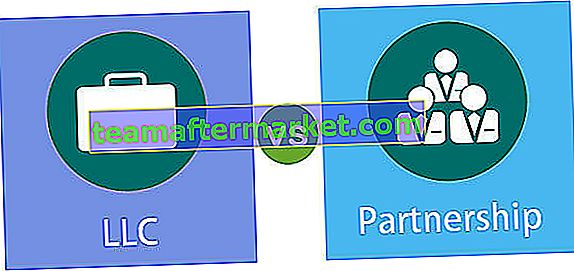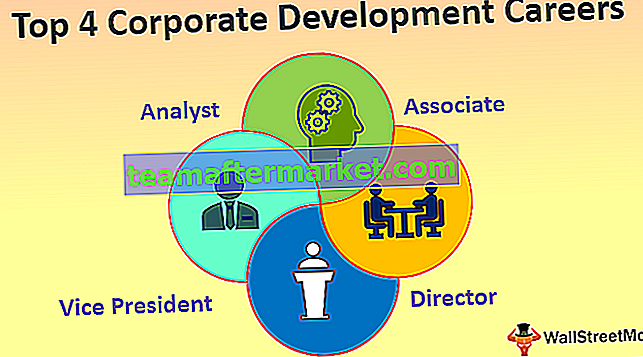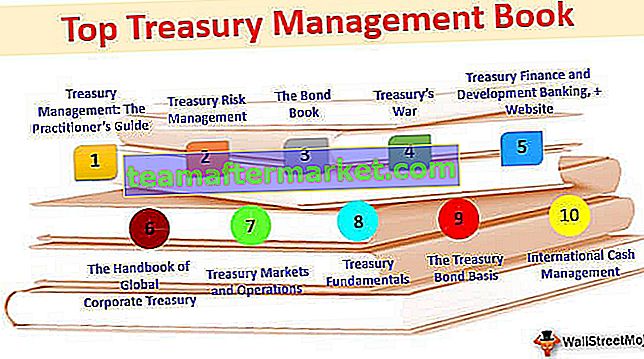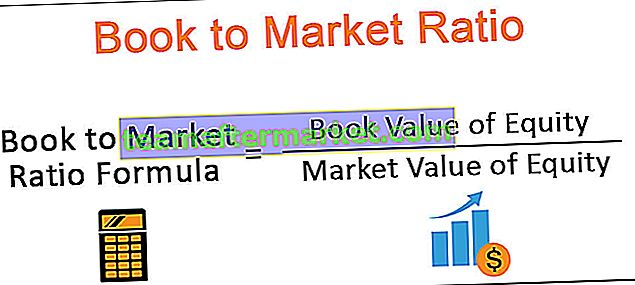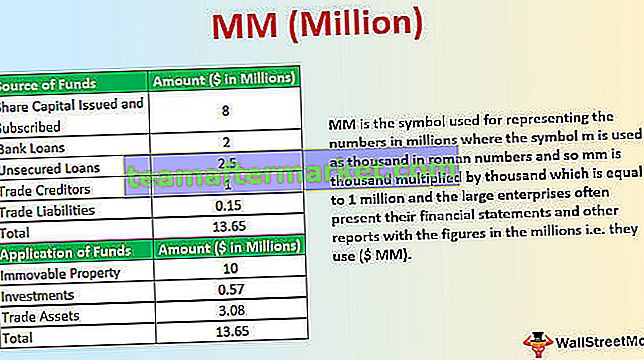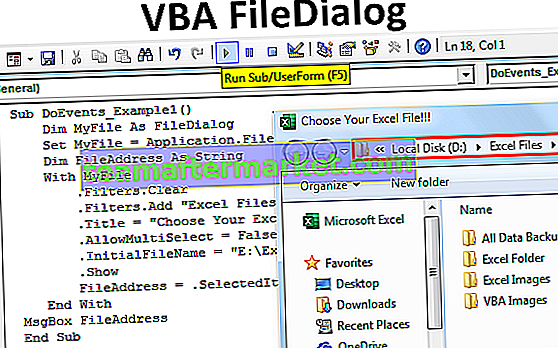Como usar o Excel como calculadora?
No excel, por padrão, não há botão de calculadora ou opção disponível nele, mas podemos habilitá-lo manualmente na seção Opções e, em seguida, na barra de ferramentas de acesso rápido, onde podemos ir para os comandos que não estão disponíveis na faixa de opções. vai encontrar a opção de calculadora disponível, basta clicar em adicionar e ok que irá adicionar a calculadora em nossa faixa de excel
Em minha carreira, nunca vi nada além da excelência para fazer os cálculos. Quase todos os cálculos são possíveis com planilhas do Excel. Não apenas os cálculos, na verdade, mas também são flexíveis o suficiente para refletir os resultados imediatos se houver alguma modificação nos números e esse é o poder de aplicar fórmulas.
Ao aplicar fórmulas, precisamos nos preocupar com todas as etapas dos cálculos porque as fórmulas irão capturar os números e mostrar resultados imediatos em tempo real para nós. Para trabalhar com alguns dos cálculos complexos, o Excel tem centenas de fórmulas integradas. Além disso, vemos a planilha como uma calculadora matemática para somar, dividir, subtrair e multiplicar.
Neste artigo, mostraremos como usar o Excel como calculadora.
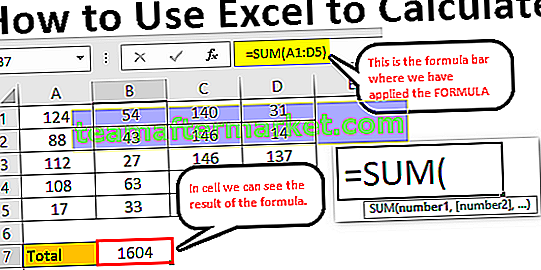
Como calcular na planilha do Excel?
Abaixo estão os exemplos de como usar o Excel como calculadora
Você pode baixar este Cálculo no modelo do Excel aqui - Cálculo no modelo do ExcelExemplo # 1 - Use fórmulas no Excel como uma calculadora
Como dito, o Excel tem muitas de suas próprias fórmulas embutidas e, além disso, podemos usar o Excel na forma de calculadora também. Para inserir qualquer coisa na célula, basta digitar o conteúdo na célula necessária, mas para aplicar a fórmula, precisamos iniciar o sinal de igual na célula.
- Portanto, para iniciar qualquer cálculo, precisamos primeiro inserir o sinal de igual e é uma indicação de que não estamos apenas inserindo, mas estamos inserindo a fórmula.

- Assim que o sinal de igual for inserido na célula, podemos inserir a fórmula. Por exemplo, suponha que se desejamos fazer o cálculo da adição de dois números 50 e 30, primeiro precisamos inserir o número que queremos adicionar.

- Assim que o número for inserido, precisamos voltar aos fundamentos da matemática. Como estamos fazendo a adição, precisamos aplicar o sinal MAIS (+).

- Após o sinal de adição (+), precisamos inserir o segundo número que precisamos adicionar ao primeiro número.

- Agora pressione a tecla ENTER para obter o resultado na célula A1.

Portanto, 50 + 30 = 80 .
Este é o uso básico do Excel como calculadora. Da mesma forma, podemos usar referências de células para a fórmula.
Exemplo # 2 - Use referências de célula
Por exemplo, observe os valores abaixo nas células A1, A2 e A3.

- Abra o sinal de igual na célula A4.

- Selecione a célula A1 primeiro.

- Depois de selecionar a célula A1, coloque o sinal de mais e selecione a célula A2.

- Agora coloque mais um sinal de mais e selecione a célula A3.

- Pressione a tecla ENTER para obter o resultado na célula A4.

Este é o resultado do uso de referências de células.
Exemplo # 3 - Fórmulas de referência de células são flexíveis
Usando referências de células, podemos tornar a fórmula em tempo real e flexível. A razão pela qual eu disse que as fórmulas de referência de célula são flexíveis porque se fizermos qualquer alteração nas células de entrada da fórmula (A1, A2, A3), isso refletirá as alterações na célula da fórmula (A4).
- Vou mudar o número na célula A2 de 40 para 50.

Eu mudei o número, mas ainda não apertei a tecla ENTER, se eu apertar a tecla ENTER podemos ver o resultado na célula A4.
- No momento em que pressionamos a tecla ENTER, podemos ver o impacto na célula A4.

Exemplo # 4 - Célula de fórmula não é valor, é a única fórmula
Isso é o que precisamos saber quando usamos uma referência de célula para fórmulas, porque as células da fórmula contêm o resultado da fórmula, não o valor em si.
- Se tivermos um valor de 50 na célula C2.

- Se eu copiar e colar na próxima célula, ainda obteremos o valor de 50 apenas.

- Mas volte para a célula A4.

- Aqui podemos ver 90, mas este não é o valor, mas a fórmula. Agora copiarei e colarei na próxima célula e veremos o que temos.

Oh oh !!! Temos zero.
A razão pela qual obtivemos zero é que a célula A4 tem a fórmula = A1 + A2 + A3 . Quando copiamos a célula A4 e colamos na célula B4, as células referenciadas nas fórmulas são alteradas de A1 + A2 + A3 para B1 + B2 + B3.
Como não há valores nas células B1, B2 e B3, obtemos zero como resultado. Agora colocarei 60 em qualquer uma das células em B1, B2 e B3 e verei o resultado.

- Veja aqui, no momento em que inseri 60, obtivemos o resultado como 60 porque a célula B4 já tem a referência de célula acima de três células (B1, B2 e B3).

Exemplo # 5 - Fórmulas integradas são mais adequadas para Excel
Nos exemplos acima, vimos como usar referências de células para as fórmulas. Mas esses são mais adequados apenas para o pequeno número de conjuntos de dados, digamos, para um máximo de 5 a 10 células.
Agora, olhe para os dados abaixo.

Temos números de A1 a D5 e na célula B7 precisamos do total desses números. Nesses grandes conjuntos de dados, não podemos fornecer referências de células individuais, o que leva muito tempo para nós. É aqui que as fórmulas internas do Excel entram no exemplo.
- Abra a função SUM na célula B7.

- Agora segure o botão esquerdo do mouse e selecione o intervalo de células de A1 a D5.

- Feche o colchete e pressione a tecla Enter.

Portanto, assim, podemos usar fórmulas integradas para trabalhar com um grande conjunto de dados.
É assim que se calcula na planilha do excel.